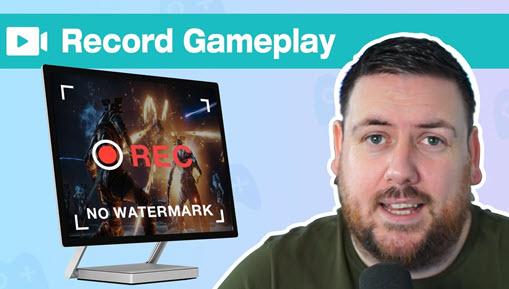What Is the Best Free Game Recording Software?
What is the best free game recording software? Well, this question is a huge judgment call. There's no actual the best one, but only the most suitable one, since each gamer would chase their favorite feature about the game recorder.
Some first-person shooter fans want to record in-game mouse movements; Someone prefers recording the mic and system sounds to separate tracks on the same mp4 file; if you have the harsh requirement for the FPS, you would not choose an application which would lower the frame rates; And more preferable features about the recorder would be like no watermark, no lagging, the ability to pause the recording anytime, unlimited time recording, and so on.
But no worries, by gaining opinions from YouTubers, we managed to round up 15 easy to use, good and free game capture software tools to cover your varied gameplay recording needs on both Windows and macOS. Each would be with simple pictorials, not necessarily all freeware, but at least offers ample free trial times.
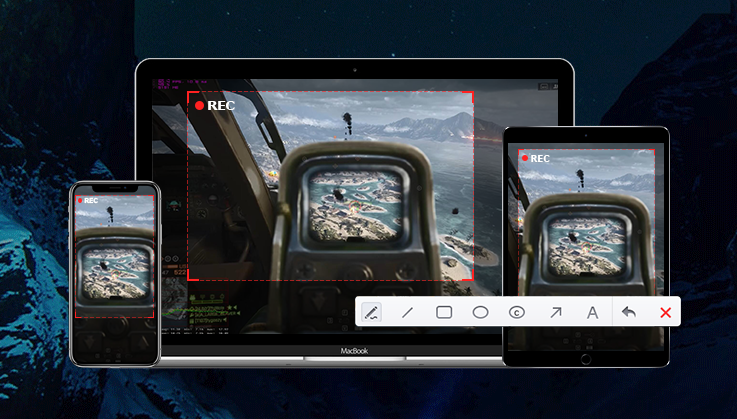
1. VideoProc Converter AI
Best for: All-in-one features; gameplay Recording with Further Editing Needs
VideoProc Converter AI (former name: VideoProc) lets you record a gameplay in varied formats for uploading and sharing on YouTube, FaceBook, Vimeo, etc. You can record only screen, part of screen, or both screen and facecam. It is a basic screen recorder which put emphasis on post-processing. With gameplay recorded, you can separate audio from video, make GIFs, split, cut and merge the video with other clips. Adding filters and subtitles are also available.
How to record gameplay on PC using VideoProc Converter AI?
Step 1: Click on recorder icon.
Step 2: Choose Screen mode or Screen & Facecam mode.
Step 3: Click on "Crop" button to select an area for recording or just record the full screen.
Step 4: Click the record button to start recording and click stop button to stop recording. You can set hotkeys, recording formats, encoder, and video quality in the settings. Both mouse and mouse clicks can be shown in the video.

Note: The Windows version now supports AI-powered Super Resolution, Frame Interpolation, and Stabilization to enhance video and image quality. These AI features are not yet available in the Mac version but will be coming soon.
Pros:
- No watermark, simple, basic and stable with ample muscles to edit the gameplay recording later on.
- Record each of your clicks while gaming in window or full-screen mode.
- Record screen gameplay and your voice at the same time.
- Record a game video in a resolution of 1080P and save it as MP4, MOV, MKV, FLV or TS.
- Record screen while showing facecam in picture-in-picture mode simultaneously.
- Draw highlights with images/shapes.
- Add annotations with texts during recording.
- Screen record on Windows 7 - 11 without interfering with your game, regardless of configuration.
Cons:
- No advanced FPS settings.
2. Nvidia Ge-Force Experience Shadowplay
Best for: online gameplay recordings using Nvidia Processor
The much loved shadowplay has updated to share overlay UI, but the functionality is generally the same. Since it renders and encodes the game recordings using GPU power, Nvidia's solution can save a lot of CPU workloads for PC. The best part about this software is that with an Nvidia processor installed, you are fully ready to record any gameplay you want without getting the third-party applications.
Update: Shadowplay is promised to add the support of capturing screen in 8K HDR. And this feature is said to be launched in late September.
How to Record Gameplay on computer using Shadowplay?
Step 1: Download Nvidia GeForce Experience and in settings > general > in-game overlay.
Step 2: Set the game recording hotkey.
Please read the System requirments carefully before you download Shadowplay.

Pros:
- A must try built-in recorder of Nvidia processor for free.
- Can record mic and system sounds to separate tracks on the same mp4 file.
Cons:
- The simultaneous use of Nvidia SLI and Shawdowplay can cause large performance hits.
- When it is enabled to capture the desktop, there will be an Input lag.
3. AMD ReLive
Best for: live gameplay recordings using AMD Processor
As an Nvidia competitor, AMD ReLive can also directly compete with Shadowplay or GFE in both file size and performance efficiency. Easy to use, offers in-game capture overlay. It dramatically reduces CPU usage for recording in comparison with other 3rd-parties. For resource-intensive live gameplay recording, AMD should be your first choice.
How to record gameplay using AMD Relive?
Step 1: Right lick the mouse on the desktop and select the AMD Redeon Settings.
Note: Click Relive and on the Global settings, you can enable record desktop and record microphone; click the recording
Step 2: The recording/stop recording hotkey is "CTRL+Shift+R", simply press those keys and in the top right corner a notification will show up saying that you are now recording.
Step 3: Press those keys again to stop recording.

Pros:
- Separate the microphone track from the rest of the recording.
- CPU friendly.
- Handy Redeon relive overlay.
- Instant replay allows you to save key moves.
Cons:
- Only for AMD processor users.
4. Movavi Screen Recorder
Best for: basic screen recording with simple trimming needs
Movavi Screen Recorder is software for quick and easy recording. You can select the screen area to record, whether it's full screen or a custom size. It is also possible to capture webcam video, which you can then overlay onto your game footage for a more personal touch. There is an option to show mouse clicks on the recording and even highlight the cursor with different colors. This tool also allows you to schedule recordings in advance.
How to Record Gameplay on PC using Movavi Screen Recorder?
Step 1: Download and install the free Mac screen recorder or get the Windows version.
Step 2: Open the software and adjust the settings as you like. Choose the desired video format for exporting your recording, customize the frame rate, etc.

Step 3: Select the screen recording option and choose the desired area for recording.
Step 4: Click on the red "REC" button to start recording.
Pros:
- Simple and easy to use for basic screen recording needs.
- Can record audio from your microphone, system sounds, and webcam simultaneously or separately.
- Allows on-screen annotations and highlighting.
Cons:
- Limited post-processing capabilities.
- Free version limitations.
5. OBS
Best for: Multiboxing Game Recording on One Computer
OBS lets you record multiple specific sources from Window Capture, Display capture to Game Capture and even specific game applications. You can instantly shift your recording area from one game window to another without messing around the desktop or other open windows. It allows you to record in-game mouse movements and record mic and system sounds to separate tracks. You can also pause record for adjustment without losing the previous part. Totally free and has a lot more to offer.
The sweetest part of this OBS tool is that you can see the CPU usage on the lower margin together with the recording status, so that you can monitor your computer performance and if necessary, pause the recording to adjust resource usage. We'll show you how to record gameplay on PC with OBS.
How to Record Gameplay on PC using OBS?
Step 1: Install and launch OBS on your computer.
Step 2: Under Scenes > add one scene > name it Scene 1.
Step 3: Then under Sources, click Add button and choose Game Capture. You can name it as WoW and lick OK.

Step 4: The Property window will pop up right after, where you can set the capture mode and some capture details including scale resolution, capture cursor, third-party overlays and hook rate.
Note 1: On the Properties panel you can choose Capture Specific Window and shift between multiple game interfaces to record when you are doing dual-boxing or three-boxing.
Note 2: A faster hook rate gives less delay while recording. If you are experiencing lagging issues, you can set it to the Fastest.
Step 5: Click OK to save the settings.
Step 6: Click the "start recording" button on the right lower corner to give it go.

Pros:
- OBS Auto configuration wizard can help you decide the most ideal settings for your game recording to avoid unstable FPS. You can choose to optimize for recording only when you do not need to be streaming it. You can also choose the base res and fix the FPS (up to 60 FPS) of the gameplay.
- You can mute sounds from other sources leaving only the gameplay audio.
Cons:
- You'll need to learn how OBS works in the first place. It's a relatively steep learning curve. About OBS Gameplay recording >>
6. Screencastify
Best for: offline gameplay recording with onscreen drawing/handwriting needs
Some YouTubers prefer direct drawing/handwriting on the screen to emphasize some details during gameplay and Screencastify fully allows that to happen. This can save a lot of post-editing time for markups when sometimes you can hardly recall a spontaneous reaction.
How to record full-screen gameplay on PC using Screencastity?
Step 1: Install the extension on the Chrome browser.
Step 2: Click on the extension icon, and you'll see three options: browser tab, desktop, webcam only.
Step 3: Choose a mode and click Record. For gameplay, you can choose the desktop mode to record the full-screen gameplay.

Pros:
- Simple and easy markups.
- You can save the recordings either on Google Drive or local desktop.
Cons:
- Chrome extension is not as reliable as software applications when the game is a CPU hog.
- No advanced format settings or filters.
7. Bandicam
Best for: first-person shooter games recording
Bandicam Gameplay mode recording is straightforward and self-explaining. Simply click the Gameplay mode and it's 80% all set. All you need to do is to set the FPS, file path, etc. However, the best part I love about this piece of software is that you can also choose to record around a mouse so that the audiences' attention won't be distracted and will always follow your perspective from shooting to equipping.
How to Record Gameplay on computer using Bandicam?
Step 1: Start a game and check the green-colored number in the top left corner (fps) of the game interface.
Step 2: Click rec button or press the preset record hotkey to start recording.
Step 3: Press the hotkey again to stop recording or click the pause icon to record later on.
Note: You can add mouse cursor microphone and webcam by clicking the icons on the top sidebar.

Pros:
- Easy to use and no learning curve required.
- It also offers presets for low-end PCs.
- You can preset the output video format to SNS sites like YouTube/Twitter or other devices.
Cons:
- Under Game Recording Mode, Bandicam cannot distinguish a media player or any open file/window from a game interface, so you have to make sure that you are recording the right window.
- The unregistered free version will put a watermark on videos over 10 minutes.
8. Debut Video Capture Software (NCH)
Best for: gameplay recording with burning needs
Debut Fast capture mode is designed for gameplay recording and other resource-demanding program recordings. By enabling that mode, you can save a lot of CPU usage and prevent drop of frames or lagging. You can select an area for recording and set the width and height detailed to pixels. Debut offers many tweaks covering output format, encoders, and video sizes/FPS/time-lapse. The software also allows for recording from the facecam, a capture device, network, and screen.
The company has come up with a whole solution if you'd like to save your game recordings to DVD discs. By clicking the burning button, another application will be downloaded.
How to Record Gameplay on PC using Debut?
Step 1: Download Debut NCH and launch it.
Step 2: Choose the mode – fast capture for gameplay recording.
Step 3: After some settings and launch your game, you can click the record button to start recording.

Pros:
- You can also add captions, video effects and watermarks.
- Direct playback of the recordings in Debut.
- Record for unlimited time with camera overlay.
Cons:
- Old-styled UI.
- You need to purchase for full features and the demo version is very limited.
9. D3Dgear
Best for: resource-intensive games
It is good at recording the resource-intensive games, such as Battlefield, Crysis 3, Arma III, Grand Theft Auto V, Forza Horizon 3, Dark Souls 3, Overwatch, Counter-Strike GO, and Heroes of the Storm and many other graphically intense video games. That being said, this solution cannot fully avoid potential graphic and audio issues since recording and gameplay on the same PC can cost many resources, let alone that you need an HD or even higher 4K screen recording.
How to use D3Dgear to record a gameplay?
Step 1: Download the software and launch it.
Step 2: Start a gameplay.
Step 3: Set the recording hotkey F8 and press it to start recording.

Pros:
- Simple layout and configurable: FPS, codecs, formats.
Cons:
- No automatic update.
- Not stackable with other recording software.
- Some game won't even launch when this software loaded in the background.
- Free version only lasts for 15 days and the video will be tagged with removable "D3DGear" watermark.
10. ScreenRec
Best for: casual and instant screen recording
ScreenRec is a small tool for instant recording of screen. Although not optimized for gameplay recordings, it can be a quick and easy tool to record some casual games like Solitaire collections, Gameloft creations, Bubbles, Cooking Fever, Minecraft, Roblox, etc. the recorded gameplay are saved online for preview, and you need to download it locally. Since it is also named ScreenRec, you can only record the screen without facecam.
How to record game screen using ScreenRec?
Step 1: Download ScreenRec and launch it.
Step 2: Start a game and press the recording hotkey.
Step 3: Press the hotkey again to stop recording.

Pros:
- Quick and light, easy to use with on screen toolbar.
Cons:
- No pause recording option nor FPS setting or file format settings.
- You need to sign up to run the software properly and download the recorded gameplay.
11. Xbox Game Bar
Best for: gameplay recording beginners for easy capture
Xbox Game Bar is a Built-in Windows 11/10 Gameplay Screen Recorder. Windows 11/10 Game Bar offers a very basic recording solution with only mic-on and mic-off and hide timer tweaks. For Windows 11/10 users, this is a bonus feature you may want to have a try besides the processor built-in recorders.
How to record gameplay using Game Bar?
Step 1: Click the Windows icon and go to settings.
Step 2: Find "Gaming: game bar".
Step 3: Toggle on Game bar and follow the shortcuts to record an on-playing game.

Step 4: fire up a game and press the hotkey "Win+alt+R" to call out the recording dialogue to confirm recording.
The recorded game clip will be saved in the videos under Captures.

Pros:
- More versatile than QuickTime Player.
Cons:
- Only for users on Windows 10, 17134.0 and above
- You cannot pause but stop recording.
12. Fraps
Best for: users on Windows XP/2003, Vista, and Windows 7
Fraps game recording software is a game recording software for Low-end PCs only. It creates very large AVI files which can be a problem for uploading online. You have to convert it into other file format for sharing or for efficient transferring. Although on its official site, there's no Windows 11/10 compatibility indicated. Windows 11/10 users can surprisingly install this application and record gameplay and only gameplay.
How to record game on PC using Fraps?
Step 1: Download and install Fraps.

Step 2: Click on Movies tab and this is the tab where we are going to record gameplay.
On the interface, you can change the default folder for saving movies and set the Video Capture Hotkey and FPS etc.
Step 3: Open a game and press your preset Video Capture Hotkey to record.
You'll see a yellow number in the top left corner.
Step 4: Press the Video Capture Hotkey again to stop recording.

Pros:
- Too simple to use.
- No watermark.
Cons:
- Very crappy interface.
- For Windows 11/10 users, you can only do gameplay recording.
13. XSplit Gamecaster
Best for: quick game recording
XSplit Gamecaster is an OBS Alternative that is extremely easy to use and works like pro with elegant interface. As a third-party solution, XSplit Gamecaster is an efficient alternative to OBS for avoiding learning curves. Quick setup and optimized for gaming.
Step 1: Install and launch XSplit
Step 2: Press CTRL+Tab to call out XSplit Gamecaster overlay
Step 3: Click Record button to start recording
A small notification will show up in the left upper corner of your screen, indicating the recording status.

Pros:
- Smooth recording and the source selection and overlay creation are both easy.
Cons:
- Lacks of support and community.
- Stuck at installation for unknown reasons.
14. Elgato Game Capture HD
Best for: resource-intensive gameplay recording without affecting gameplay
Elgato Game Capture totally avoids users playing and recording from the same PC to bypass performance issues. Graphic issues (tearing/FPS drop/lagging) and audio issues (distortion) can be effectively prevented in the first place using Elgato's solution. It can record gameplay from one PC to another PC. It is also an ideal way of recording for low-end PC, provided that you have two of them.
Elgato game capture software, however, needs to be used in pair with Elgato hardware. You will need to purchase a hardware first. This gameplay offers to capture at a professional level, once for PS and Xbox gameplay recording, so for average users, we recommend you try the other listed software first.
How to record gameplay from one PC to another using Elgato?
Step 1: Download Game Capture HD software on your gaming PC and launch it.
Step 2: Connect Gaming PC signal output to Elgato HDMI input, and Elgato HDMI output to your monitor.
Step 3: USB connect Elgato HDMI to your recording PC.
Step 4: Under Multiple Displays, select Duplicate These Displays.
Your game capture HD application will auto-detect the device, and gaming PC's display will appear in the Elgato Game Capture HD software on the recording PC.

Pros:
- Flashback Recording.
- Record for unlimited time.
- Can record Xbox, PlayStation and Wii U gameplay.
Cons:
- Very confusing instruction to set up the hardware.
15. VLC
VLC is a media player with game screen recording utility. Well, VLC is not a proper gameplay recording software but can be a handy workaround to record some low graphic games and small online games like chess play, card play, etc. Gameplay video can be recorded, played back, transcoded, streamed using this single tool. Handy and fast.
How to record game on PC using VLC?
Step 1: Launch VLC player and under Tools click Advanced Controls.
Then you will see a recording button showing up.
Step 2: Go to media > Open Capture device > Capture mode > choose Desktop.

Pros:
- you can set the video recording up to 100 fps.
- You can record and play another media file using VLC at the same time.
Cons:
- Not for big games like Battlefield or Dark Souls.
- Sometimes you get choppy recordings.
FAQ: How to Record VR 360° Gameplay
Q: Any game-recording software that can capture a 360-degree video of video games one plays?
A: Surrealcapture is the best thing we can find to create gaming videos in 360 degrees. However, it only records 360-degree gameplay from UE4 powered games. And since 360 capture puts additional heavy load on GPU, medium graphic setting is preferred for comparatively smoother video recording outcomes.
Step 1: Fire up the game you want to record.
Step 2: Launch Surreal Capture software and waits for a few seconds for it to initialize.
Step 3: Presses F8 hotkey to start 360° video gameplay capturing.
Pros: record 360° gameplay in 360° video
Cons: Can only record 360 games developed based on Unreal Engine 4.5 or later
Cannot avoid FPS drops and video lagging
You might encounter installation issues when trying to rename a file in the destination.
Q: How to record a VR gaming session when you want to record what happens in the game and also yourself in real life
A: This is actually a mixed reality capture. For Oculus Quest and Rift S users, you can try Oculus Mixed Reality Capture Tools. But for those mobile end users, you may have to set up a camera for recording you while recording the gameplay at the same time.
Q: How to Record iPhone Gameplay on Windows/Mac?
A: Although iPhone does have a built-in screen recording feature, but you cannot live stream it. If you want to record and stream live iPhone gameplay, Windows/Mac computer is a must. Simply mirror your screen to the computer and record the screen with audio. For that, we recommend you the free tool - 5KPlayer, which can wirelessly cast your iPhone screen to computer for instant recording and live streaming. Or you can also use Elgato Stream Deck for Mobile, which is, fee-based.