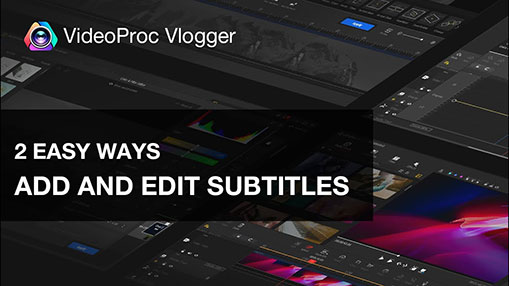Since not everyone can hear or turn on the audio while watching videos, captions become very important to improve comprehension. Lots of recent researches show that video with captions is more engaging and gains more social reach. For instance, Instapage found that captioned videos on Facebook had 16% higher reach than those without. If you have finished basic video editing and want more touch-up, consider captioning the video.
Note: Captions are different from subtitles even though sometimes people use them interchangeably. Subtitles are translated texts of dialogues and narratives for foreign audiences, while captions contain more elements like audio effects, relevant musical cues, etc. for people who cannot hear the audio.
Generally speaking, there are 3 ways to get captions for your video:
1. Auto-generate.
Google Doc Voice-typing, YouTube Automatic Subtitles, and Subtitle Horse are great audio to text extractors. Microsoft is also making strides in auto-transcribing. The audio transcription feature into Word for the web is newly-added for Microsoft 365 subscribers in Aug. 2020. But note that these tools generate plain transcript without time codes.
2. Write by yourself.
The second way is to type the texts line by line and sync the text to the audio. You can take a look at professional tools including Aegisubs, Jubler, VisualSubSync, and AHD Subtitles Maker. Meanwhile, online video platforms allow captioning videos in their studios like YouTube and Facebook.
3. Search and download from websites.
You can download closed captions for released movies and TV shows from subtitles sites that collect multilingual captions in SRT or ASS format. They are all embedded with synced timecodes so that you can save much energy to sync the captions to the video. But if you want to add captions to your own video, this is not workable.
To provide you the most comprehensive solution to captioning a video, we have made these 3 rough methods into detailed instructions with specific tools, including desktop software, online studios, and more. Check them now.
Type Captions and Add to Your Video with VideoProc Vlogger
VideoProc Vlogger is a desktop-based video editing application that has a built-in Text Editor. You can type the text in the caption/subtitle track to caption the video. And the software allows you to set the duration, choose font, type size, alignment, Angle, Char Space, border, shadow, etc.
VideoProc Vlogger - Beginner-friendly video editor with captioning features
- Add texts/titles/subtitles to a video easily.
- A built-in text editor to change and adjust the captions.
- Edit the video easily: split, merge, crop, change variable speed, add effects, watermark, etc.
Method 1. Add Text Captions to Video
Step 1. Free download VideoProc Vlogger on your Windows PC or Mac, and then install and launch it, making it ready for subtitle import/export and video editing.
Step 2. Establish a new project or open an existing project. Find Media Library on the top left. Click Add Video and add the video file(s) you want to add caption to.

Step 3. Drag the video to the timeline, and Click on the Text icon under the Preview Window. Then you can type or copy and paste texts on the Text editor on the Inspector on the right, and can drag to adjust the length and duration on Subtitle Track of the timeline.

Step 4. If necessary, change Information and Start Time/End Time, choose font, size and color, and adjust Alignment, Space, Border or Shadow to reach the idea result.

Step 5. You can play to preview through the Preview Window. Then click Export to start rendering and outputting.
Method 2. Add SRT/ASS/LRC Subtitles to Video
Step 1. Run VideoProc Vlogger on your Windows or Mac and click + Media Files to upload your videos here. Drag and drop your video files to the Video Track.

Step 2. Then click + Add Subtitle to upload your SRT/ASS/LRC caption files. Drag it to the Subtitle Track and adjust it.

How to Add Captions to YouTube Video
To add captions to your own video for YouTube, you can use YouTube Studio directly. The best part of YouTube studio is that it can do automatic captioning for free, which can free you from copy/pastes or typing workloads. It extracts transcript from the audio and auto generate timing to help you easily extract text and added to video. Although the auto-created caption from audio may suffer from timing disorder and letter case issues, all you need to do is to fine-tune those minor problems in the corresponding boxes with video caption preview.
Step 1. Sign up and upload your video to YouTube studio.
Step 2. Find Subtitles tab, find the languages track and click Add button.

Step 3. Select a captioning method.
There are mainly three ways to caption a video in YouTube studio:
- Upload a file – You can upload either a transcript or a subtitle file with time codes
- Transcribe and auto-sync – Copy & paste all the transcript to the box and YouTube will auto sync the subtitle to the video. But if the video does not have the corresponding audio of the same language for the text, auto-sync feature won't be available. This is available only in English, Dutch, French, German, Italian, Japanese, Korean, Portuguese, Russian, and Spanish.
- Create new subtitles or CC – this allows you to type in closed captions word by word while you watch the video.

Step 4. Whichever methods you choose, you'll end up at this Transcribe and set timing page where you can refine all the details. And after that, simply click to save all the changes.

Note: The former two methods are for users who have already prepared captioning scripts with time codes. Before uploading a file, you should make sure that the caption files are supported by YouTube: .srt, .sbv, .sub, .vtt, etc.
How to Add Captions to Facebook Video
There is also a way to caption your video on Facebook before posting the video online. Also, the same as on YouTube, you have to wait for the upload completes. And that might take a solid while. Adding captions to Facebook video can be different for individual users and Facebook Page admins.
For common private accounts:
Step 1. Upload your video by clicking Photo/Video.
Step 2. Choose a video file and set the news feed as private since at this stage your video is not captioned and should not be posted for public view.
Step 3. When the video is fully uploaded click post, you can click the Edit button beside the progress bar to go to the editing page right away. Or you can click to enlarge the video and then find the three dots icon on the right lower corner. Click the icon and select edit video.

Step 4. Then you will be led to the editing page and there's caption choice.

Note: You are only allowed to upload .srt caption file with time codes prepared. Fast and simple, but no further editing options.
For Facebook Page admins:
Step 1. Click video tab and upload a video.
Step 2. Wait for the video to be uploaded completely.

Step 3. Choose a language and add new captions to the video via either "auto-generate", "write" or "upload" an SRT file.

Step 4. Adjust the timing and related details and click publish.
How to Add Captions to Instagram Video
Honestly, you cannot directly add captions to Instagram videos or IGTV posted on your timeline, but you can add captions to "Your Story" video easily, why not bridge it up? Add captions to video using your story and save it locally, then upload the very video to your video timeline.
Step 1. Tap the camera icon instead of the "+" icon at the left upper corner of the screen.
Step 2. Shoot a video or choose one from your phone's library. Then you can click "Aa" to add text/caption to this video. You can choose font, size and text styles.
Step 3. Click save and then go back to the front page and upload the video by tapping the "+" icon.

Although this method is not widely recommended, it can somehow save you from an emergency when downloading a new application consumes much time. We still suggest that you use some ease of use 3rd-party closed captioning software like VideoProc, or online tools we are going to introduce in the following part.
How to Add Captions to Video Online
#1. Add Captions to a Video with Google Drive
Google Drive is a cloud storage service that is mainly for store and backup photos, videos, docs and files so that you can reach to the files wherever you are. Since it allows you to edit your stored video files from any device, it lets you add caption to video. Especially, it allows you to add closed caption (CC) to a video to reach wider audiences, such as speakers of different languages or hard-of-hearing viewers.
Step 1. Sign in/up to Google Drive.
Step 2. Upload the video to your drive by clicking the add new button > file upload.
Step 3. Choose the target video and click the three-dot icon and select manage caption tracks.
Step 4. Click Add New Caption Tracks and upload a transcript file or choose an already uploaded caption file from Google Drive.

Step 5. Then you can click to preview the video and download the video with text added.
Cons:
- You have to upload the video file and the caption track before editing.
- Rely much on network availability.
- The caption file must be less than 2MB.
- You cannot edit the transcript afterwards.
#2. Add Captions to a Video Using Kapwing
Kapwing is a free online video editing tool that allows you to create memes, add subtitles, trim, loop, filter videos, etc. It works like A-B-C: upload your video – add your text caption – share the video. The biggest PRO is that you can edit videos right from your mobile browser without have to download any software or app.
Step 1. Go to the homepage of Kapwing, and choose "Add Subtitle to Video".
Step 2. Click Upload or paste an existing video URL.
Step 3. After uploading, go to subtitle the video in different ways:
- Write your captions – Type the text directly and adjust the timeline to set the start and end time for showing the subtitle.
- Add another captions – You can add as many subtitles as possible for different point/duration of time.
- Upload SRT file – You can directly add existing SRT subtitle file from local as a caption track.
Step 4. Edit captions. You are allowed to choose different subtitle options: font, size, color, alignment, background. Also, you can highlight, remove, edit any added subtitles.
Step 5. Click CREATE! Wait until the video processing and rendering is completed.
Step 6. When you see "You video is ready", click Download video, and you will get the captioned video.

Cons:
- You have to subscribe to their free plan to remove the video watermark.
- Slow: The rendering process will take at least several minutes, and averagely about half an hour.
- It only supports captions in SRT format.
Final Words
Online video captioning tools and editor studios of social media platforms can help you in some cases. But due to the network connections, they are unable to perform excellently all the time. Other unavoidable issues like limited file size, rare custom settings, and so forth, also drive you crazy. However, offline desktop video editors solve all these problems easily, like say VideoProc. Free download and use it to create more engaging videos now.
Note: The Windows version now supports AI-powered Super Resolution, Frame Interpolation, and Stabilization to enhance video and image quality. These AI features are not yet available in the Mac version but will be coming soon.