"How do you extract audio from a video? Because the nutting video I just sent sounds even better than it looks"-@knackeredslag on Twitter
It's been in great demand to extract audio from video when you desire to use the audio as the background music of another recording, turn a video into a podcast, put a video on an MP3 player, or enhance the audio with an additional audio editor.
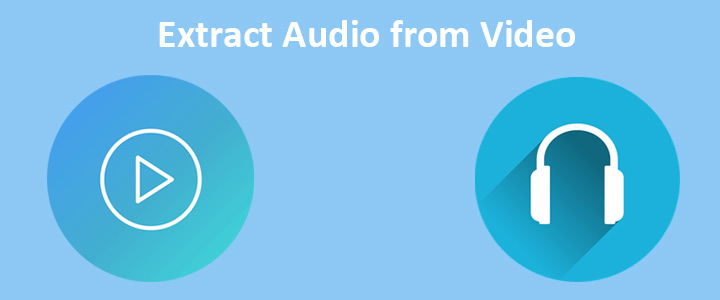
However, many beginners like @knackeredslag don't have any clue on how to extract audio from a video. As a result, in this post, we're going to introduce you to 6 fast and proven methods to extract audio from video on any platform.
How to Extract Audio from Video on Mac and Windows 11/10
Almost all cross-platform video editing software gives the capability to extract audio from video. However, when it comes to ease of use, fast response speed, and lossless sound quality, you'd be hard-pressed to find a better tool than VideoProc Vlogger. This beginner-friendly video editor goes compatible with both Windows and macOS operating systems and offers a one-click solution to split audio from video. Moreover, it brings many handy add-ons onboard. You can utilize it as a color & filter editor, a speed editor, a motion editor, an audio editor…
Highlighted Features
- A self-explained interface. Give a hassle-free solution to extract audio from video.
- No quality loss. Support to extract audio from MP4, AV1, MOV, MKV without re-encoding.
- Convert video to MP3, FLAC, AC3, OGG, WAV, or M4A.
- Split, mute, detach, increase volume, or make other basic edits to improve audio in one click.
- Give simple tools (audio analyzer, equalizer, effects templates, etc.) to make your sound great.
Step 1. Free download VideoProc on Mac or Windows. Launch it up. Complete the general settings to create a new project.

Step 2. Hit Add Video to import the original video that you wish to separate the audio from it. Drag it onto the Audio Track.

Step 3. Hit Export and select Start on the pop-up Export panel.
Tips:
By default, VideoProc extracts the audio from the video and saves the outcome as an MP3 file. Suppose you need to convert the video to M4A, WAV, FLAC, AC3, or OGG, simply hit the downward triangle button of Format and choose the target audio format.
If you are an advanced user and wish to custom the audio properties, come over to the right Audio tab. Herein, you can fast adjust the audio codec, sample rate, audio channel, and bitrate.

How to Extract Audio from Video on iPhone
iOS users? Congratulations. You can go with the Shortcuts app to create a video to audio shortcut for extracting audio from video on iPhone without installing any additional apps or paying a dime. A little disappointing thing is it only enables the import of MOV and MP4 format and the output of M4A and AIFF format, namely you cannot extract MP3, OGG, AAC, or FLAC audio from an AVI, MKV, MP4, or MOV video.
Step 1. Launch up the Shortcuts app. Hit the plus button and press Add Action.
Step 2. Input Encode Media on the search bar to find Encode Media. Click this.
Step 3. Hit the Show More icon and enable Audio Only.
Step 4. Input Save File on the search bar to find Save File. Click this and tap on Ask Where to Save.

Step 5. Tap Next and name the shortcut you've just created as Convert Video to Audio. Hit Done.
Step 6. Come over to the iPhone albums. Tap Share and choose Convert Video to Audio.
Step 7. Select the output folder and go to the iPhone Files app to find the audio that you just extracted from the video.

How to Extract Audio from Video on Android
Android users can extract audio from video by using CapCut, VN Video Editor, or any other mobile-based video editing software Video Editor. The pity thing is the majority of them do not allow you to save the separated audio clips as individual files. Thus, we usually need to rely on professional audio converters to stripe audio from video. Below we are going to show you how to do this with Video to MP3 converter.
Step 1. Go to the Google Play Store or App Store to download and install Video to MP3 Converter on your Android device.
Step 2. Open up the app, hit Video to Audio.
Step 3. Choose the target video file that contains the wanted audio.

Step 4. Select Simple and choose MP3 or AAC as the target audio file format.
Step 5. If necessary, move the slider of Quality to adjust the sound quality.
Step 6. Hit Convert. The app starts to separate audio from video on Android.
How to Extract Audio from Video on Windows
In addition to utilizing VideoProc Converter AI to extract audio from video on Windows, we can use audio editors like Audacity, media converters like Freemake video converter, or even media players like VLC media player to get jobs done as well. Given the fact that most of the audio editors and media converters are not free and straightforward enough for green hands to use, here we just demonstrate how to extract audio from video with VLC media player. It's 100% free and relatively easy to use.
Step 1. Download and install the latest version of VLC media player on your PC.
Step 2. Hit Media > Convert/Save. Press Add and then select the target video file on the pop-up Windows Explorer panel.
Step 3. Press the drop-down button of Play to find Convert/Save. Click this to lead yourself to a new panel.

Step 4. Hit the Create a new profile button to open the Profile edition panel. Herein, enter the audio format name. In my case, I wish to save the extracted audio as MP3 format, so I enter Audio – MP3.
Step 5. Choose the target capsulation format. There I select MP3. Press Audio codec, press the option box of Audio and then choose the desired codec. I select MP3. Next, hit Create to continue.

Step 6. Select the output audio profile we just created. Press Destination to assign a new output file folder. Afterward, press Start to enable the VLC media player to extract audio from video on Windows.
How to Extract Audio from Video on Mac
As said, the NO.1 option to extract audio from video on Mac is utilizing VideoProc. However, what if you don't want to bother yourself with any third-party software? Try out iMovie. This native video editing software on a macOS computer allows you to pull audio from video, even though it lacks the advanced options to control the sound quality or size like VideoProc does.
Step 1. Launch up iMovie. Select the plush button and select Movie to create a new movie project.
Step 2. Hit the import button to load the source video to this free video audio extractor.
Step 3. Press the thumbnail of the video once it is successfully loaded. This will add the video to the timeline.
Step 4. Press File > Share > File.

Step 5. On the new panel, enter the output file name, select Audio Only for Format.
Step 6. Choose AAC, MP3, AIFF, or WAV as the file format. Press Next to start to extract audio from video on Mac.

How to Extract Audio from Video Online
Assuming that the original video has a small size, the network connection is stable and fast, and you don't mind the quality loss, then we suggest you extract audio from video online by using Clideo, Kapwing, or other browser-based apps. Below we will just show you how to extract audio from video with Kapwing, because the steps to take for many other online tools are almost the same.
Step 1. Open the homepage of Kapwing. Hit Start editing.
Step 2. Click on Add Media. Press Click to upload. Next, select the original video to import to the online video audio extractor.
Step 3. Select the loaded video file on the left top to add it to the timeline.

Step 4. Hit the unfold button of Export Video. Press Export as MP3 > Export to start to extract music from video online.









