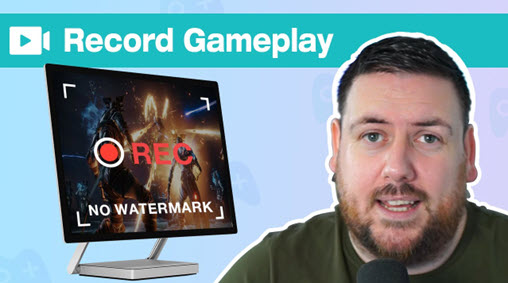Looking into how to record Gameplay on Xbox One for YouTube? Whether you're a seasoned gamer looking to share your gaming skills on YouTube or a budding YouTuber ready to make your mark with a gaming channel, knowing how to record gameplay on Xbox One for YouTube is a valuable skill to have.
Fortunately, the process is straightforward, and there are several easy ways to choose from. You can utilize the built-in recording features of the Xbox One game console or opt for powerful gameplay recorders like VideoProc Converter AI and OBS on your PC or Mac. In this post, we'll explore 3 of the best ways to record gameplay on Xbox One for YouTube, helping you capture those epic gaming moments and engage your audience with high-quality content.
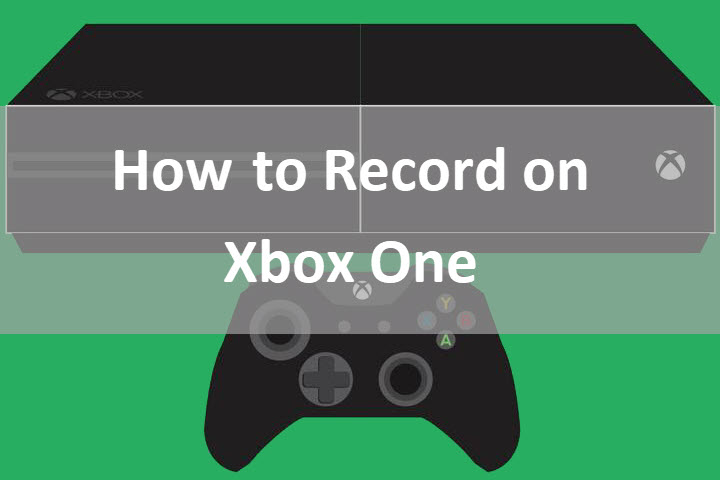
Record Gameplay on Xbox One for YouTube via Built-in Features
If you're a beginner looking to capture and share short gameplay videos on YouTube, Xbox One's built-in screen recording feature may be a good choice. It provides a convenient way to capture the last 30 seconds of gameplay that has occurred on your Xbox One game console. It also offers the flexibility to record up to 10 minutes of video, depending on factors such as the resolution of the game clip and the available internal storage.
Note:
While recording Xbox One gameplay for YouTube using the console's built-in recording feature is relatively simple, there are certain limitations to be aware of. You’re restricted to recording up to 10 minutes of video directly to the internal storage. It lacks additional functionalities such as the ability to include your face in the recording or mark highlights during gameplay. Worse still? Many essential editing features like trimming off uneventful segments and adding titles are absent.
These are also why we recommend you capture Xbox One gameplay using VideoProc Converter AI, with which you'll enjoy limitless possibilities and flexible recording options as well as a huge number of editing tools to take the recorded content to the next level.

Step 1. Press the Xbox button on your controller to open the guide.
Step 2. Move to Capture & share > Select Start recording.
Step 3. To stop recording, press the Xbox button for the menu and press the X button. The gameplay clips will be auto-saved to your Xbox.
Record Gameplay on Xbox One for YouTube via VideoProc Converter AI
Xbox One allows you to stream over the local network for a remote display on Windows 10/11, so you can also record games on Xbox One for YouTube by using the third-party desktop-based screen recorder without a capture card. Among a number of screen recorders in the market, VideoProc Converter AI is absolutely your best pick. It lets you record Xbox One gameplay over hours and offers you the option to specify the recording area, the recording quality, audio recording devices, etc. Check more of its highlight features.
VideoProc Converter AI - Best Way to Record Xbox One Gameplay
- No recording time limit.
- Record Xbox gameplay with or without your face.
- Record either in full-screen mode or in cropped screen mode.
- Record internal sound and voice-over.
- Convert videos to YouTube friendly formats
- Compress large videos for YouTube without visible quality loss
- Rich video editing tools for polishing your recordins for sharing on YouTube
- Powered by Intel, Nvidia, and AMD hardware encoding.
Note: The Windows version now supports AI-powered Super Resolution, Frame Interpolation, and Stabilization to enhance video and image quality. These AI features are not yet available in the Mac version but will be coming soon.
Step 1. To start, make sure your Xbox One and Windows 10 or Windows 11 PC are connected to the same network. Press the Xbox button to open the guide > go to the System section > settings > select Xbox app connectivity under Preference > choose Allow game streaming to other devices.
Step 2. Plug in your Xbox controller to your PC. Fire up Windows 10/11 Xbox Console Companion and log in to your Xbox Live account or Microsoft account.
Step 3. Come down and look for Connection in the sidebar > Click Add a device at the top > click Connect to your Xbox One in the list (if your Xbox console doesn't show up in the list, you need to enter its IP address in the field manually).
Step 4. Click Stream and your Xbox One will be displayed on your Windows 10 or Windows 11 PC.
Step 5. Launch VideoProc Converter AI and go to Recorder at the main interface. Select Screen at the top > click Crop at the bottom-left to capture the entire screen or part of the screen > enable sound devices > Click Run to start recording.
Step 6. Play as usual and click Stop to end recording when gaming stops.

Record Gameplay on Xbox One for YouTube via OBS
The real downsides of streaming Xbox One to Windows 10 or Windows 11 PC are the video quality and the performance impact. Let's say you want to record high-quality gameplay footage on Xbox One for YouTube, consider using a capture card and OBS.
You should stick with the big, established names in video capture, such as Elgato, AverMedia, Razer Ripsaw, etc. Do remember to get two HDMI cables and one USB3.0 cable. At last, you can bank on the open source and free screen recorder – OBS to record your gameplay on Xbox One for YouTube.

Step 1. Connect your Xbox One to the HDMI IN jack of the capture card via an HDMI cable.
Step 2. Connect your PC display to the HDMI OUT jack of the capture card via an HDMI cable.
Step 3. Connect the capture card to your computer/laptop via a USB 3.0 cable.
Step 4. Boot up your Xbox One and open OBS on your computer.
Step 5. In OBS, select Video Capture Device under the Source section and click OK.
Step 6. To capture Xbox sound, select Audio Input Capture under Source and choose the audio device of the capture device.
Step 7. Click Start Recording and play as usual. And click Stop Recording when the recording is ended.

FAQs
How to Record on Xbox One Without Kinect?
Kinect is a sensor that allows you to manipulate the Xbox One console through voice commands, gestures, and body motions. However, Microsoft had discontinued all Kinect hardware for Xbox One in 2018, and you won't record Xbox One gameplay with Kinect. You can try the Xbox One built-in features, VideoProc Converter AI, or OBS to record on Xbox One.
How to Record on Xbox One With Game DVR?
Windows Game DVR has changed to Windows 10/11 Game Bar in the latest Windows version, so you can't find out the Game DVR app on your Windows PC. Windows 10/11 Game Bar succeeds the capability of Game DVR and allows you to capture PC games for 4 hours on max. When you want to use the Game Bar, hold down Windows + G on your keyboard.
How to Record Gameplay on Xbox One for YouTube?
Record Xbox gameplay clips with the methods previously described. After that, download YouTube to your Xbox One, sign in to your YouTube account and upload to YouTube directly. If you record Xbox One with your PC, you can upload video clips through YouTube on the website. Note that you're the format of your uploads should be compatible with YouTube, or they will be recoded and decrease video quality.