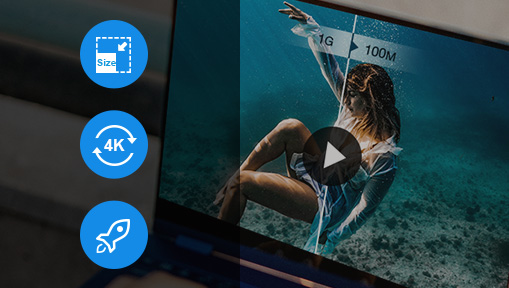YouTube is one of the biggest social media platforms, with 500 hours of video uploaded every minute worldwide. Every platform has a file limit, and YouTube is no exception. As a content creator, you'll have to make your video satisfy the YouTube uploading specifications. That is why you need to compress video before uploading to YouTube.
Here in this post, we'll show you how to compress video for YouTube with several best video compressors. This way, you can upload video faster in better quality, within the limits of YouTube upload encoding settings.
1. VideoProc Converter AI
VideoProc Converter AI is a trustworthy YouTube compressor for Windows and Mac users. It does not require you to understand all the in-depth knowledge behind video compression. VideoProc Converter AI offers rich presets to help novices compress video for YouTube in just one click, while experienced users can still tweak the parameters per their needs.
With the support of 420+ video formats and the Max-Quality Compression Engine of VideoProc Converter AI, you will be able to reduce video size markedly and make your video satisfy the YouTube upload specs faster with no perceivable quality loss.

VideoProc Converter AI - Video Compressor Free Download
- Compatible with both Windows and macOS
- Adjustable various video parameters, including codec, bitrate, GOP size, etc.
- Rich presets for various devices and platforms with the 1-click operation
- High-quality video compression for YouTube with the content-adaptive video encoder
- Fast compression speed with GPU acceleration
- Serves as a video compressor for Discord and email as well
Note: The Windows version now supports AI-powered Super Resolution, Frame Interpolation, and Stabilization to enhance video and image quality. These AI features are not yet available in the Mac version but will be coming soon.
How to compress video for YouTube?
To compress video files for YouTube, follow the steps below.
Step 1. Add the video to the program.
Launch VideoProc Converter AI and go to the Video menu from the welcome screen. Drag and drop the video into the program.

Step 2. Select YouTube compression settings.
Select the preset YouTube format by clicking Target Format > YouTube Video > MP4. Then click Done. You can also set format properties to get the desired output video. VideoProc Converter AI allows you to manually adjust bitrate, CRF value, frame rate, aspect ratio, video resolution, etc.

Step 3. Compress and export.
Click Browse to set the output folder. Then start compressing for YouTube by clicking the RUN button.
Pro Tips:
Users can also adjust the following codec settings in VideoProc Converter AI to compress for YouTube.
- Lower video bitrate by dragging the Quality slider to the left for a higher CRF number.
- Change video bitrate mode from Auto Calculate (VBR) to Manual, and choose ABR, 2-pass encoding.
- Increase GOP length by entering a bigger GOP size or use the default setting.
- Set video frame rate the same as the input video for a more natural visual.
- Keep the original resolution, or lower video resolution to reduce video size per your needs.

Pros:
- Novice-friendly rich presets for YouTube compression.
- High video compression ratio with various customizable settings.
- 47x faster compression speed with GPU Acceleration.
- Quality-oriented video compression with the Max-Quality Compression Engine.
- Batch compression supported.
Cons:
- Free unlimited use for videos under 5 minutes. Pay for the full version for videos longer than 5 minutes, or try the 7-day free trial version for
 Mac and
Mac and  Windows.
Windows.
2. HandBrake
HandBrake is one of the best programs for video compression on the market. It's free and open source. It integrates many audio and video libraries to process the most common multimedia files. Users can get quick results with various profiles optimized for different devices and platforms, including YouTube. It also offers many basic and advanced options for customizing precise encoding settings.
Follow the steps below to compress a video for YouTube using HandBrake.
- Open HandBrake on your device.
- Load your video file by clicking the Open Source button or drag and drop the file into the program.
- Select a preset for YouTube from the Web drop-down list in the Presets section.
- Go to the Dimensions tab to make sure the Width and Height are set as you want.
- Set FPS the same as source in the Video tab and choose Constant Framerate.
- Adjust quality by dragging the RF slider (optional).
- Set the file name and save path by clicking the Save As button. Manually revise the file extension to .mp4.
- Click the green Start Encode button to start the compression.

Pros:
- Free and open-source program.
- Various YouTube video compression presets.
- Precise compression settings are available with many basic and advanced parameters.
Cons:
- Novices may struggle with its interface.
- A little learning curve with the video encoding terminology.
- The preview function is not convenient enough.
- HandBrake outputs MP4 files with .m4v extensions by default, which need to be revised to .mp4 manually.
3. VLC Media Player
VLC Media Player, a free and open-source cross-platform multimedia player, supports lots of audio and video compression methods and file formats. It's not just a media player but a tool that can be used to reduce video file size, making it easier to upload to YouTube without compromising much on quality.
Here's how to compress a video for YouTube with VLC media player.
- If you don’t already have it installed, download and install VLC to your device.
- Open VLC and click Media > Convert/Save at the top left corner.
- Click the Add button to select the video file you want to compress. Then click Convert/Save at the bottom.
- Choose a profile and adjust the compression settings in the new window that appears. It's advised to choose H.264 + MP3 (MP4) for YouTube.
- Set the destination file. Then you can click the Start button to commence the video compression.

Pros:
- VLC is cross-platform and available for Windows, Mac, and Linux.
- VLC is a free tool and the steps to compress videos are quite straightforward.
Cons:
- Unlike dedicated video compressors, VLC has limited features in setting the video quality.
- Video quality may be reduced depending on the compression settings.
4. Windows Movie Maker
Windows Movie Maker is more of a video editing software rather than a video compressor. But in this case, since Windows Movie Maker provides an export setting for YouTube, you can also use Windows Movie Maker to compress your video for YouTube. Simply put, the whole process is to import your video into the program, then export it in YouTube format, as long as your system is Windows 7 or later, and you still have the program on your computer. In the meantime, you can also make some edits.
The following are the steps to compress video for YouTube with Windows Movie Maker.
- Download and install Windows Movie Maker if you don't have it. Then launch Windows Movie Maker.
- Import your video file by dragging and dropping them into the program.
- Go to File > Save movie from the top menu bar.
- Choose YouTube under the Website Settings section.
- Set file name and save path in the pop-up Save Movie window.
- Select MPEG-4/H.264 Video File (*.mp4) from the Save as type list.
- Click Save to start the process.

Pros:
- Free to use.
- Simple and user-friendly interface.
Cons:
- Only available for Windows users.
- No tech support since the program is officially discounted.
- No advanced compression adjustments are available.
- No support for batch compression.
- The compressed video is relatively large.
5. Video Compressor Online
Online video compressors are also great choices to compress video. Most of them are pretty simple to use with no complicated parameter settings. They are especially suitable for occasional uses if you don't want to install any software on your device. Apart from the fact that the compression speed may be affected by your network environment, online compressors work like a charm.
Follow the steps below to compress video online for YouTube with online compressor Clideo.
- Go to https://clideo.com/compress-video in your browser.
- Upload your video by clicking the Choose file button.
- Wait until the video is available for download.
- Save the compressed video to your device.

Pros:
- Web-based and compatible with almost all devices.
- Clean interface with no ads on the page.
- Support uploading from Google Drive and Dropbox.
- Auto compression with no additional operation required, only uploading and downloading.
Cons:
- Time-consuming uploading-downloading process.
- Limits on the file size of 500MB.
- No advanced video compression settings, even video file formats, and codecs.
- Watermark on the output file.
YouTube Video Quality Settings
Although YouTube now supports relatively more video file formats and codecs, there are still some video specs you need to know for the highest quality for playing videos. Here are the recommended upload encoding settings of YouTube.
YouTube Recommended Upload Encoding Settings |
|
|---|---|
Container |
MP4 |
Audio |
Codec: AAC-LC Channels: Stereo or Stereo + 5.1 Sample rate: 96khz or 48khz Bitrate: 128 kbps Mono, 384 kbps Stereo, 512 kbps 5.1 |
Video |
Codec: H.264 Progressive scan (no interlacing) High Profile 2 consecutive B frames Closed GOP. GOP of half the frame rate. CABAC Variable bitrate. No bitrate limit required. Chroma subsampling: 4:2:0 |
Frame rate |
The same frame rate the video was recorded. Common frame rates include: 24, 25, 30, 48, 50, 60 FPS. |
Resolution & aspect ratio |
2160p: 3840x2160 1440p: 2560x1440 1080p: 1920x1080 720p: 1280x720 480p: 854x480 360p: 640x360 240p: 426x240 |
Recommended Video Bitrates for SDR Uploads
| Type | Video Bitrate, Standard Frame Rate (24, 25, 30) |
Video Bitrate, High Frame Rate (48, 50, 60) |
|---|---|---|
8K |
80 - 160 Mbps | 120 - 240 Mbps |
2160p (4K) |
35 - 45 Mbps | 53 - 68 Mbps |
1440p (2K) |
16 Mbps | 24 Mbps |
1080p |
8 Mbps | 12 Mbps |
720p |
5 Mbps | 7.5 Mbps |
480p |
2.5 Mbps | 4 Mbps |
360p |
1 Mbps | 1.5 Mbps |
Recommended Video Bitrates for HDR Uploads
| Type | Video Bitrate, Standard Frame Rate (24, 25, 30) |
Video Bitrate, High Frame Rate (48, 50, 60) |
|---|---|---|
8K |
100 - 200 Mbps | 150 - 300 Mbps |
2160p (4K) |
44 - 56 Mbps | 66 - 85 Mbps |
1440p (2K) |
20 Mbps | 30 Mbps |
1080p |
10 Mbps | 15 Mbps |
720p |
6.5 Mbps | 9.5 Mbps |
480p |
Not supported | Not supported |
360p |
Not supported | Not supported |
Conclusion
VideoProc Converter AI is highly recommended compressing video for YouTube. It's novice-friendly with rich output presets. Users can finish the video compression process with only one click, while experienced users can still customize multiple parameters for a more precise video compression per their needs. Its Max-Quality Compression Engine will compress your video with the best visual effects.
Feel free to download and have a free trial on VideoProc Converter AI.
Note: The Windows version now supports AI-powered Super Resolution, Frame Interpolation, and Stabilization to enhance video and image quality. These AI features are not yet available in the Mac version but will be coming soon.
FAQ
How Do I Reduce the Size of a Video for YouTube?
There are various ways to reduce the video size. You can compress the video by changing its bitrate, codecs, bitrate mode, GOP size, frame rate, etc. Cutting off the unwanted parts by trimming or cropping the frames can also make the video size smaller.
What Compression Is Best for YouTube?
According to YouTube, the recommended upload encoding settings are H.264 video and AAC-LC audio with the MP4 container. Your video should be encoded in the same frame rate it was recorded. To get the highest quality for playing videos on a computer, the standard aspect ratio is 16:9.
Which Is the Best Video Compressor?
VideoProc Converter AI is the highly recommended video compressor overall, considering the compression speed and output video quality. It compresses your video at 47x real-time faster speed with GPU acceleration technology. Thanks to the Max-Quality Compression Engine, VideoProc Converter AI can reduce video size by about 80% with no visible quality loss.