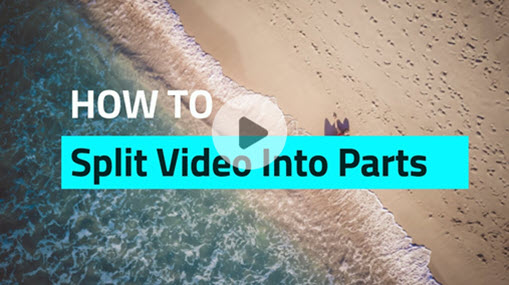How to split mp4 files into parts? Why in need of an MP4 splitter? There are stacks of possibilities to have large-sized MP4 video files. We shoot significant landscape videos during trip, purchase a digital HD movie or TV show, and so on.
When it comes to uploading or sending those files over internet, the size and duration make troubles. Some sites prevent from uploading a video having bigger size or longer length exceeding the allowable limits. Some sites give a huge space but slow uploading speed commonly happens because of bad network connection or bandwidth limits.
It is advisable to split MP4 into parts to reduce file size and length or for adding multiple different effects for sharing online without hassle. The below 6 free MP4 splitters could be good to use, and we provide corresponding step-by-step guides.
1. Split MP4 into Multiple Files on Windows and Mac
VideoProc Converter AI is a quick solution for splitting MP4 files, offering super ease of use experience to process various videos with the support for over 370 formats/codecs, including but not limited to MP4, AVI, WMV, MOV, FLV, WebM, HEVC, H.264, etc. It provides a toolbox containing multiple editing tools to help resize video files and enhance video quality. Split is one feature included in this toolbox focusing on dividing a large or long video file into multiple smaller clips. We can choose to split video into segments in a certain number or by every X seconds.
The best part, VideoProc Converter AI will output every clip split from a video as H.264 MP4 which is supported by virtually all websites. It means that we can split a H.264 MP4 file without re-encoding with "Auto-Copy" feature enabled.
Apart from splitting, VideoProc Converter AI also offers some other ways to resize video files, such as cutting, cropping, adjusting parameters (resolution, bit rate, frame rate) and so on, while keeping high quality. Moreover, it is available to edit subtitles, merge, rotate, stabilize, flip video files as well as add subtitle/watermark/effect, correct fisheye to help generate a better video outcome.
VideoProc Converter AI Pros:
- It is an mp4 splitter and joiner and more
- An mp4 splitter without watermark
- Split MP4 video without re-encoding and leave your original video quality untouched
- It can split a video averagely into multiple clips or Split MP4 every x seconds
- With Level-3 hardware acceleration, it has support for Intel, NVIDIA and AMD GPUs to deliver a great performance to process videos without lagging or choppy problem, even for UHD 4K or high frame rate (120fps/240fps) videos
- It can further reduce video file size by trimming, cropping and lowering video/audio parameters
Note: The Windows version now supports AI-powered Super Resolution, Frame Interpolation, and Stabilization to enhance video and image quality. These AI features are not yet available in the Mac version but will be coming soon.
Step 1. Install VideoProc Converter AI on your computer.
Launch VideoProc Converter AI and click Video on its main interface.

Step 2. Upload your MP4 files.
Click + Video button to import one or more MP4 videos. Or click +Video Folder to import the whole MP4 files folder.

Step 3. Choose the SPlit feature.
Move to the bottom of the window and click Toolbox. Find Split and select it.

Step 4. Set more splitting parameters.
Double click Split button, and you will be led to the setting window.
On the left panel, there's a preview window. Move the green knobs on the progress bar to trim redundant parts. Otherwise, manually input start or end time.
On the right panel, you are allowed to set the number (default: 10) of segments you would like to split MP4 file averagely into or split video every certain (default: 60) seconds. Click Done if you finish settings.

Step 5. Split MP4 into parts quickly.
Click Browse button to set a new destination if necessary. Then, click RUN button to get VideoProc Converter AI split MP4 file.

Tips:
1. If you want to split MP4 file without re-encoding, please make sure that the original video is a H.264 MP4 file.
2. Auto copy option is enabled by default which copies video/audio without re-encoding (only for H.264 to H.264) so that you can get extremely fast video processing speed and lossless video/audio quality.
2. Split MP4 Online
Online MP4 splitting tools gather a large bunch of users as it lets you do the simple jobs right away without waiting for a software to be downloaded. But you'll have to wait for the cut MP4 to be downloaded and put up with possible network failure issues. Clideo offers not just an MP4 splitter online, you get a merger, caption adding tool, video cropper and more. Follow the steps below to split MP4 online.
Clideo Pros:
- Quick access without installing third-parties
- Break MP4 into parts accurately by 0.1 seconds
- Best for one time use for a small video file
Step 1. Go to Clideo homepage and select the MP4 Splitter tool.

Step 2. Drag and drop the video to the editing panel or simply click the Choose File button. You can browse for video files saved in local disks, Google Drive, Dropbox, or even an online video with a single URL.
Step 3. Upon importing, you will end up on another page for splitting. Drag the green box on the timeline to decide which part of the video to be kept. On the right editing bar, there are two options - Extract Selected and Delete Selected. Extract Selected means you get the selected part of the video as another video copy with the original one untouched. And you should choose this for splitting videos since you may need all parts of the video.

Tip: Almost every online tool has its limit on file size. For Clideo, the maximum size is 500MB. If your video is bigger than 500MB, we would sincerely recommend taking VideoProc Converter AI as an alternative option.
3. MP4 Splitter on Mac
iMovie gives almost all that a basic video editor can offer, and MP4 splitting is absolutely one of them. Users can always quite enjoy iMovie's elegant interface, audio library, chroma-keying tool, and templates for green hands. One is not required to know about video editing before using iMovie. It is generally self-explainsive. But in the name of simplicity and ease of use, this editing software miss some key useful features.
iMovie Pros:
- A built-in MP4 splitter free on macOS
- Can flexibly cut MP4 into parts as a user desires
- No watermark
How to Split MP4 File into Parts in iMovie?
Step 1. Launch iMovie on your Mac, and click create a new project to import the MP4 video you plan to split.
Step 2. Drag the video to the timeline .
Step 3. Move the play head to the position where you want to split. And then right-click it to choose the Split Clip option. It will just make the video two pieces. If you want to make it several sections, repeat step 3.

Whether you choose to remove some parts or adding varied effects to different part of the video, it's your choice and iMovie has provided all the possibilities.
Besides trimming, Photo app can also do adjusting exposure, changing vibrance, adding filters, cropping size, and more.
Tip: For more solutions to how to cut out parts of a video on iPhone, you can jump to this specific page of ours.
4. Split MP4 into Parts with QuickTime
QuickTime can also help split MP4 into parts Mac. See the steps below on how to split MP4 with QuickTime on Mac.

Step 1. Launch QuickTime Player app and open the MP4 video to split.
Step 2. Go to View > Show Clips.
Step 3. Move the playhead to where you want to split.
Step 4. Click Edit > Split Clip.
Step 5. Repeat the steps above to split MP4 into multiple files.
Step 6. Click Done when finish MP4 splitting.
Step 7. Go to File > Save to save the changes.
5. Split MP4 into Parts on Windows 10
The built-in Microsoft Photos app really surprised me to offer a decent MP4 splitter feature to easily cut MP4 into parts. With video editing features including video splitting, trimming, resizing, adding subtitles, drawing, 3D effect, adding animated text etc, I must say that this piece of software is a real doer. It is like a one-stop solution closely following to video watching and photo viewing. Although limited to basic utilities, it is sufficed to meet simple demands like MP4 video splitting. And it won't cost a dime to split MP4 file into parts.
Photos App Pros:
- It is a free MP4 splitter and joiner and more
- Split MP4 video without watermark
- Divide MP4 into parts right away in the middle of right after your viewing
Step 1. Open the Photos App, and find a video added to your new video project.
Step 2. By creating a new video project you can add the video to your editing panel, or you can add the video to your existing video project.
Step 3. Drag the video from the project library to the lower editing panel
Step 4. Click on the three dots and select Split.

Step 5. Then you'll be landed on the Splitting panel with a seek bar to toggle with. Simply drag the bar to reach to your ideal splitting point.
Step 6. Click the "Done" button to settle the change.

However, Microsoft Photos only allows for splitting videos into two parts at one time. To make multiple segment/clips, you need to repeat the above procedures multiple times.
6. Devide MP4 into Parts with VLC
VLC media player is well-known as a versatile media player, but it also comes with some video editing tools. You can edit video in VLC by trimming, cropping, merging, etc. Follow the steps below to split MP4 into parts with VLC media player.

Step 1. Open the MP4 file by clicking Media > Open File > Open from the top menu bar.
Step 2. Click View in the menu bar, then turn on "Advanced Controls".
Step 3. Drag the playing slide bar to the start point.
Step 4. Click the "Record" button and "Play" button to start trimming.
Step 5. Click the "Record" button again to stop at the end point of the desired video part.
Step 6. Check the trimmed MP4 clip.
The Bottom Line
VLC and Quicktime player can also split MP4 videos free in a tedious manner using their cutting features, as long as your video size is relatively small. Otherwise, the process may eat up much of your CPU usage and even freeze your computer. The listed MP4 splitters above can effortlessly do the job without hassle. Still, VideoProc Converter AI is highly recommended to split MP4 into parts, considering the ease of use, process speed, and video quality.
Note: The Windows version now supports AI-powered Super Resolution, Frame Interpolation, and Stabilization to enhance video and image quality. These AI features are not yet available in the Mac version but will be coming soon.