Summary: Here you will learn 7 ways to make an MP4 file smaller, with the use case listed out for each method. You can choose one that best suits your specific scenario. For beginners, method 1 is the no-brainer option.
Besides the tool we use in this tutorial, you can also check out our round-up of best video compressors for Windows and Mac, both free tools and shareware are included.
Some MP4 files can be unnecessarily large, no matter it is recorded by your mobile phones and cameras, or from other resources. It is nice to make MP4 smaller as these large MP4 files can take up much storage space on your drive, or exceed the size limitations on video-sharing platforms, forums, mobile memory cards, and email attachments.
This post offers you 7 easy ways to make an MP4 file smaller at the quality you desire, with a detailed explanation on the factors that influence the video file size and quality. You can also quickly follow these tried-and-true methods without knowing the science behind them.
Tool to Use

VideoProc Converter AI is a one-stop video processing software, with video compressor, editor, downloader and video toolbox built-in. It is lightweight and fast to use, with 420+ formats supported. You can make MP4 smaller by simply dragging a slider to compress the video (Up to 90% smaller).
Check detailed tutorials below.
1. How to Make MP4 Smaller with the Compressor Tool
This method is best for: Non-techie users who want to make MP4 smaller to a certain size, by easily assigning a percentage number to compress the source video.
Step 1. Free download and install VideoProc Converter AI for Windows or for Mac.
Note: The Windows version now supports AI-powered Super Resolution, Frame Interpolation, and Stabilization to enhance video and image quality. These AI features are not yet available in the Mac version but will be coming soon.

Step 2. Go to the Video module from the main interface and drag-and-drop the MP4 file.
Step 3. Find the Compress Tool in Toolbox, at the bottom right of the interface.

- The percentage indicate the estimated ratio of the compressed file size as compared to the original MP4 file size.
- The lower the percentage number, the smaller the file size.
Step 4. Drag the slider to make MP4 smaller.

Inside this Compress Panel, you can also easy change the resolution, trim the video, and select output format. Or you can leave them to the default settings.
Step 5. Click Done, and hit Run to export the MP4 video.
2. How to Make MP4 Smaller by Using a More Efficient Codec
This method is best for: Users who want to make an MP4 file smaller in 1-click, preserving the same quality, without the need to manually adjust parameters or learn about terms in video compression.
Analysis: The MP4 video you have at hand can be encoded with many kinds of codecs, such as H264 (AVC), H265 (HEVC), and many versions of MPEG-4. The compression efficiency varies depending on the codecs and how it works.
For instance, H265 (HEVC) can achieve a 25% to 50% video file size reduction (according to Wikipedia on HEVC) while maintaining the same image quality. In some cases, it can hit up to a 64% reduction at 4K.
Therefore, if your MP4 video is non-HEVC, you can convert it to HEVC using dedicated Video Processing Software. In this tutorial, we will use VideoProc Converter AI, which is a one-stop toolkit for video codec changing (transcoding), compression, conversion, basic editing, downloading, and recording.
Step-by-Step Tutorial:
Step 1. Add the MP4 file into VideoProc Converter AI.
You can add multiple MP4 files at once, as this tool supports batch tasks.
Step 2. In the Target Format section, choose HEVC MP4 as the output profile.

If you haven't spotted the HEVC profile at the bottom section, you can click on Target Format to find it.
Step 3. Select the output folder and click Run to make MP4 smaller on Windows and Mac.
Once the task is done, the folder containing the output MP4 will pop out. You can see the file size reduced significantly while the quality remains the same.
Note: if your original video is already HEVC-encoded, you can go on with the following method to further compress the MP4 video. All the following features are supported in VideoProc Converter AI.
Video Tutorial on How to Make an MP4 File Smaller
3. How to Make MP4 Smaller with the Quality Control Option
Best for: Users who prefer to simply choose the Quality Level of the video to make MP4 smaller, and users who already have HEVC MP4 video and want to further compress the file. And thanks to the advanced compression algorithms in VideoProc Converter AI, even if you choose low or medium quality level, the output image quality will be nice enough at a significantly reduced file size.
Analysis: The data in the video is measured by bits. 1byte equals 8 bits, and MB/GB (or MiB/GiB) that we usually see when describing video file size stands for megabytes and gigabytes.
To make an MP4 file smaller is to reduce the bitrate (bits per second), and that's what the Quality Control option does. Reducing bitrate doesn't entail that the image quality will be decreased, since many data are redundant or the change is unperceivable for human eyes.
Step-by-Step Tutorial:
Step 1. Download and install VideoProc Converter AI, go to the Video module from its home screen, and add MP4 videos into it.
Step 2. Choose a preferred output format.

Step 3. Click the Codec option, and in the Quality section, drag the slider to decide the degree of quality you prefer.

The Codec option is the Gear Icon on the right side of each added video.

Drag the slider to control the quality. You can refer to the estimated file size while changing the quality.
Step 4. Click done to confirm the codec settings and hit Run to start reducing MP4 file size.
4. How to Make MP4 Smaller by Changing the Bitrate Mode
Best for: Users knowing the bitrate they are targeting at, for instance, go with the recommended uploading bitrate for YouTube; anyone who love to reduce video size by controlling the bitrate, using VBR, ABR, or CBR based on specific cases; and anyone who also want to perverse best quality using 2-pass encoding.
Analysis: this method can be seen as a step further of method 2. In the previous method, when you drag the Quality slider, the Target Bit Rate (kbps) changes. Now in method 3, you can set the desired bitrate, and choose the bitrate mode. High bitrate produces large MP4 files, and at a given bit rate, the image quality ranks as: VBR (Auto Calculate mode in VideoProc Converter AI) > ABR > CBR.
Step 1. Go to the Video module in VideoProc Converter AI, and add MP4 videos into the workspace.
Step 2. Click the Gear icon to open up the Codec Settings panel, and manage Quality and Bitrate settings.

- Auto Calculate mode (Variable Bitrate): drag the quality slider to control the bitrate. Higher quality corresponds to a higher bitrate and a lower CRF value. You also have the option to enable 2-pass encoding to better distribute the bitrate for different frames.
- ABR (Average Bitrate): ABR is also a form of variable bitrate. It aims to reach an average bitrate set by the target while varying the bitrate among different parts of the video. If you want the final file size to be predictable while enjoying the merits of VBR, then ABR can be a suitable choice. It is recommended to turn on 2-pass encoding for better quality. Sets the target Bit Rate at a lower value to reduce MP4 file size.
- CBR (Constant Bitrate): if you are required to deliver a CBR MP4 video file for specific situations, you can choose this mode, and lower down the bitrate value to make MP4 smaller.
For general users, Auto Calculate is more frequently used than ABR and CBR. If you don't know which one to choose, going with the default Auto Calculate is the no-brainer choice, as the presets in VideoProc Converter AI are tailored for the best output at the designated quality level.
For techie persons, you can adjust parameters to achieve a desired overall bitrate.
For your reference, below is a chart of recommended bitrate for different resolutions, and the corresponding smaller MP4 file size (1-minute) compressed by VideoProc Converter AI.
- Columns 1 and 2: YouTube's official recommended uploading bitrate.
- Column 3. Corresponding file size at that bitrate using CBR.
- Column 4. Make MP4 smaller with VideoProc Converter AI, VBR High Quality, H265/HEVC encoding.
- Column 5. Make MP4 smaller via VideoProc Converter AI, VBR High Quality. H264/AVC encoding.
- Column 6. Use default quality (medium quality), other parameters remain the same as column 5.
- HQ: High Quality. DQ: Default Quality.
| Type | Video Bitrate | File Size CBR |
File Size VBR H265/HQ |
File Size VBR H264/HQ |
File Size VBR H264/DQ |
|---|---|---|---|---|---|
2160p (4K) |
35–45 Mbps |
262.5–337.5 MB |
26.75-34.4 MB |
80.58–103.6 MB |
40.6–52.8 MB |
1440p (2K) |
16 Mbps |
120 MB |
20.88 MB |
58.4 MB |
35.92 MB |
1080p |
8 Mbps |
60 MB |
17.32 MB |
44.8 MB |
29.56 MB |
720p |
5 Mbps |
37.5 MB |
7.48 MB |
18.76 MB |
16.25 MB |
480p |
2.5 Mbps |
18.75 MB |
3.02 MB |
17.28 MB |
15.16 MB |
The original file is a 1 minute 1920x1080@30FPS H264-encoded video, file size 129.2 MB.
After processing with VideoProc Converter AI (VBR H265 High Quality), the MP4 file size is reduced to 17.32 MB, which takes up only 13.4% storage space compared to the original file, without any perceivable quality loss.
As you can see, if you have 100GB MP4 videos, now the files can be reduced to 13.4GB, saving a whopping 86.6GB.
Note: Depending on the specific case of the video, the resolution, color, how much motion is involved, frame rate and so on, the output file size is related to that specific video. However, you can still use the chart as a reference to get the basic idea.
5. How to Make MP4 Smaller by Altering the Video Resolution
Best for: When you want to make MP4 smaller on Windows/Mac without specific requirements on high resolutions. For instance, 4K can be too large for tablet and mobile screens.
Analysis: You can check the video properties to learn about its resolution, and decide whether you prefer to downscale the video. Make sure to keep the aspect ratio the same as the original file. You can refer to the list of resolutions for 16:9 aspect ratio and that for 4:3.
Step-by-Step Tutorial:
Step 1. Install and launch VideoProc Converter AI, go to Video Module and import your MP4 files.
Note: The Windows version now supports AI-powered Super Resolution, Frame Interpolation, and Stabilization to enhance video and image quality. These AI features are not yet available in the Mac version but will be coming soon.
Step 2. Set target format and click the Gear Icon to go into Codec Settings.
Step 3. The program will display the source resolution and aspect ratio. Choose a lower resolution, and make sure to keep the aspect ratio.

Step 4. Click Done and Run the program to get a smaller MP4 file on Windows or Mac.
6. How to Make MP4 Smaller - Adjust Frame Rate
Best for: Videos with High FPS such as 60, 120, 240 FPS. If high frame rate is not your priority concern, you can reduce the video to lower frame rate.
Step-by-Step Tutorial:
Step 1. Add MP4 to VideoProc Converter AI > Video Module.
You can click the information icon to check detailed info about the original video, including FPS and its mode.
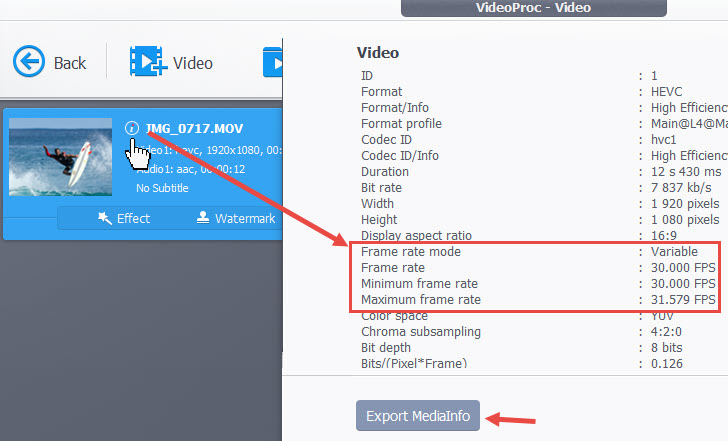
Step 2. Select the target format and go to the codec settings (gear-shaped icon), and change the frame rate.

Step 3. Click the blue button to start making an MP4 smaller on Windows 11/10/8/7/11 and Mac. You can do batch tasking too.
7. How to Make MP4 Smaller - Trim and Crop Unwanted Parts
Best for: When there are unwanted black bars, any part of the video (beginning, ending, in the middle) that you prefer to delete, or crop landscape to square video by cropping.
Step-by-Step Tutorial:
Step 1. Import MP4 to VideoProc Converter AI in the Video Module.
Step 2. Set the target output format.
Step 3. Click Cut from the tool bar to remove unwanted parts to reduce video length, or use the Crop tool to remove unwanted portions of the image.

Using the Cut tool to delete unwanted sections from the video and thus make it smaller.

Using the Crop tool from the toolbar to remove unwanted parts of the image.
Caution: You can also use other tools available on your computer to make MP4 smaller on Windows 11/10. However, note that some utilities might increase the file size. For instance, if you trim video using the default video editor on Windows, you will find the trimmed video becomes larger than the original file.









