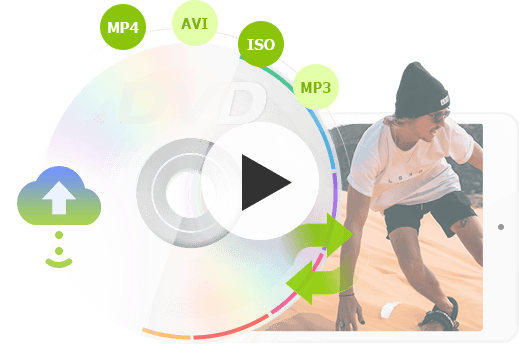What should you do when your new computer doesn't come with optical disc drives to play your big collection of DVDs, or when you want to play the music from a DVD onto your iPhone or iPad? Converting DVD to MP3 will make your life easier. To do so, you don't have to be a computer genius. All you need is a PC or Mac, and a DVD to MP3 converter or two.
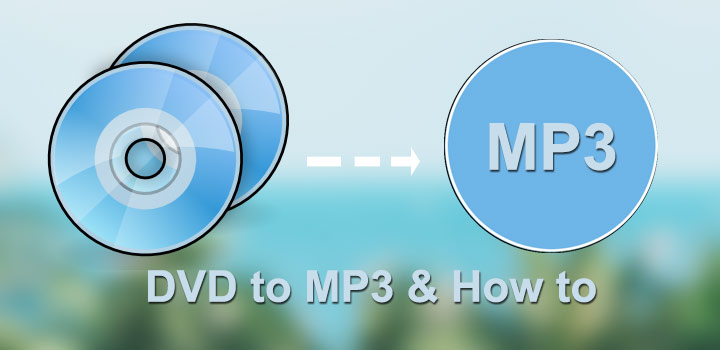
Use VideoProc Converter AI – Best DVD to MP3 Converter for Windows and Mac
Don't want to bother yourself with cumbersome workflows or settings to convert DVD to MP3? Looking into how to convert encrypted DVD to MP3? There's an absolute doddle solution - utilize VideoProc Converter AI. It's a dead simple but powerful DVD to MP3 converter that can work with DRM-protected music DVDs, 99-title DVDs, ISO, MP3, OGG, FLAC, MP4, and 420+ media formats. Even better, it supports both lossy and lossless audio codecs (including MP3, AAC, FLAC and 5.1 channel sound). This ensures we can rip audio from DVD without ruining the original sound quality.
- System requirement: Windows, Mac
- Convert encrypted DVD to MP3? Yes
- Convert CD/DVD/ISO to MP3? Yes
- Additional features: compress, convert, edit, download, and record audio and videos
How to Convert DVD to MP3 with VideoProc Converter AI
Step 1: Launch up VideoProc Converter AI DVD to MP3 converter on your computer.
Note: The Windows version now supports AI-powered Super Resolution, Frame Interpolation, and Stabilization to enhance video and image quality. These AI features are not yet available in the Mac version but will be coming soon.

Step 2: Choose DVD > Disc to select the source DVD disc. Hit Done to load up the DVD that contains the favored audio.
 Expand the language track panel to choose the desired language tracks to convert to MP3.
Expand the language track panel to choose the desired language tracks to convert to MP3. Hit Edit to change the playback speed and volume of the MP3.
Hit Edit to change the playback speed and volume of the MP3.
Step 3: Come over to the Target Format panel, choose Music, and select MP3.

 Hit Target Format to find more available audio and video formats, classified by device and platform, etc.
Hit Target Format to find more available audio and video formats, classified by device and platform, etc. You can get a perfect balance between quality and size by simply keeping all settings in default. Surely, you can still customize the MP3 quality. To get there, click on the gear icon near the MP3 format to configure the audio codec, bitrate, sample rate, and more.
You can get a perfect balance between quality and size by simply keeping all settings in default. Surely, you can still customize the MP3 quality. To get there, click on the gear icon near the MP3 format to configure the audio codec, bitrate, sample rate, and more.
Step 4: Hit Run to convert DVD to MP3.
Use VLC – A Free DVD to MP3 Converter
Very few people know VLC media player not only can play various audio and media files but also edit them, convert them, compress them, and much more. It doesn't have a self-explained interface like VideoProc Converter AI or other professional DVD to MP3 converter. In addition, you cannot convert a DRM protected DVD to MP3. Regardlessly, if you're ripping home-made DVDs to MP3 and don't mind the quality loss, then VLC will work just fine.
- System requirement: Windows, Mac, Linux
- Convert encrypted DVD to MP3? No
- Convert CD/DVD/ISO to MP3? Yes
- Additional features: compress, convert, edit, and play videos
How to Convert DVD to MP3 with VLC
Step 1: Come over the top menu bar of this free DVD to MP3 converter, select Media, and press either the Open Multiple Files or Convert/Save button. Select Disc, and choose +Add will open your file folder to pick up the target DVD disc.

Step 2: Navigate to the bottom of the Open Media panel to find the expansion button next to the Play button. Press Convert and this will lead you to a new Convert panel.
Step 3: Click on Video - H.264 + MP3 (TS) to unfold the Profile list. Scroll down the list to find Audio - MP3, and select it.
Step 4: Press Browse to define a folder that's used to hold the output MP3 audio. Press Save.

Step 5: Hit Start to start the process of converting DVD to MP3.
Can't Convert DVD to MP3 with VLC. Why?
- VLC doesn't automatically match the audio container and codec. Let's assume you choose audio – MP3 as the output format, but you didn't click on the tool icon next to the chosen formats and change the container format to MP3, then VLC would generate a converted file with 0 bytes of audio.
- VLC buggy. Many users report getting a screen that says the files are being converted, but they are not.
- A number of options available for adjusting the output quality make it easy to click on a wrong button.
Use Xmedia Recode – An Open Source DVD to MP3 Converter
Xmedia Recode is regarded as HandBrake plus although few people have heard about this open-source DVD to MP3 converter. It can make video and audio conversion as well a few menial tasks, such as ripping audio from DVDs, and remuxing MKV to MP4, watermarking/cropping/flipping videos, etc.
For our purpose, this powerful DVD to MP3 converter displays all the detected title and chapter information so that you know clearly which chapters you are working with to convert the favored segments to MP3. During the conversion process, you would see a progress bar that shows how large the generated MP3 file size and how long it would take to finish the conversion.
- System requirement: Windows
- Convert encrypted DVD to MP3? No
- Convert CD/DVD/ISO to MP3? Yes
- Additional features: compress, convert, and edit videos
How to Convert DVD to MP3 with Xmedia Recode
Step 1: Open Xmedia Recode DVD to MP3 converter, press Open Disc to choose the DVD that you want to extract MP3 from, and click on Open to load the DVD data to Xmedia Recode.
Step 2: The Format panel is made up of 2 sub-panels. You need to choose audio only as the output stream type first. This is for letting Xmedia Recode understand that you need to rip audio from DVD.
Step 3: Next, you should go to the Output Format panel and choose MP3 for Format and mp3 for File Extension, like so:

Step 4: Hit Browse to browse your folder and select an easy to found place to hold the output MP3 file. Click OK to exist.
Step 5: Get back to the top menu bar and press Add to the queen. Afterward, hit Encode to start to convert DVD to MP3.
As a DVD to MP3 Converter, Xmedia Recode is Far From Perfect...
- On the one hand, the numerous dialog boxes with difficult jargon make Xmedia Recode an overkill for simple DVD o MP3 conversion tasks. On the other hand, it's not powerful enough to cope with encrypted DVDs. Thus, it's hard to tell whether it goes better with a beginner or pro user.
- Xmedia Recode DVD to MP3 converter is not stable and it responds slowly when converting DVD to MP3.
Use HandBrake – A Cross Platform DVD to MP3 Converter
Many people are looking for a way to rip MP3 from DVD with HandBrake - a cross-platform video converter available on Windows, Mac, and Linux. That's why I add it as one of the solutions to convert DVD to MP3. However, personally, I don't recommend you to go with it. Having the capability to convert video or DVD to audio is pretty standard for nowadays video converter in my view, but there is no function for this in HandBrake.
It only enables you to convert DVD to MKV, MP4, and WebM. If you stick with converting DVD to MP4 with HandBrake, you have to rely on an additional video to audio converter, for instance, VLC media player, Xmedia Recode and VideoProc Converter AI.
- System requirement: Windows, Mac, or Linux
- Convert encrypted DVD to MP3? No
- Convert CD/DVD/ISO to MP3? No
- Additional features: compress, convert, and edit videos
How to Convert DVD to MP3 with HandBrake
Step 1: Handbrake can automatically detect the DVD inserted on your computer. So you can see the DVD information once you open up this program. Select the target DVD. It takes seconds or minutes to load up the chosen DVD.
Step 2: On the main interface of Handbrake, locate the Preset button, and choose Fast 1080p30 or other presets.

Step 3: Hit Browse and set the target output file folder. Next, click on the green Start Encode button to enable HandBrake to convert DVD to digital MP4 format.
HandBrake Can't Convert DVDs or Media Files to MP3 Files
HandBrake outputs videos in MP4, MKV, and WebM format. Therefore, you have to use the additional audio converter software to convert the video you get after step 3 to MP3.
I recommend you to use VideoProc Converter AI or VLC to get the job done. Both tools go compatible with MP4, MKV, WebM, MP3, OGG, AVI, and a host of other formats. In my experience, VideoProc Converter AI is easier and faster to use, thus I illustrate how to convert the video converted from DVD to MP3 with VideoProc Converter AI.
Step 4: Open up VideoProc Converter AI, click on Video > +Video to load up the video file generated by Handbrake. Choose MP3 as the target output format. Hit Run. That's it.
FAQ
1. Is it possible to rip DVD to MP3 online?
There isn't an online application that natively supports to convert DVD to MP3. Though you might have heard converters like Zamzar and Apowersoft come can rip DVD to MP3, they are actually converting VOB files to MP3. Sadly, It's hard to figure out the right ones among the dozens of VOB files covered in a DVD.
2. How do I convert a DVD to MP3 using Windows Media Player?
You can't convert a DVD to MP3 anymore by using Windows Media Player. Due to the issue of the Licensing agreement, Microsoft removed the support of playing a DVD disc on Windows 10/11. There is no chance for you to use Windows Media Player as a DVD to MP3 converter any more.