Wonder how to convert MKV to MP4 on Mac? You've landed on the right place. Imagine you've just downloaded a series of episodes from your favorite show, only to find they're all in MKV format. You're excited to transfer them to your iPad for an upcoming long-haul flight, but there's a hitch - your device supports MP4 files, not MKV. This scenario is too common. Despite MKV's versatility, the compatibility and convenience of the MP4 format are often preferable. Thus, many of us are looking into how to convert MKV to MP4. The challenge, however, lies in converting MKV files to MP4 on a Mac - a task that becomes even more challenging if you want to keep the subtitle tracks and the original quality during the conversion process.
Therefore, in this post, we're going to show you 6 of the best ways to convert MKV to MP4 on Mac. Whether you want to change MKV to MP4 on Mac while preserving subtitle tracks, maintaining original fidelity, or rapidly processing a large video library, you'll find the right approach here.
6 Best Ways to Convert MKV to MP4 on Mac at a Glance
| Pros | Cons | |
|---|---|---|
| Method 1 (Best Overall) |
|
|
| Method 2 |
|
|
| Method 3 |
|
|
| Method 4 |
|
|
| Method 5 |
|
|
| Method 6 |
|
|
Convert MKV to MP4 on Mac Using VideoProc Converter AI
VideoProc Converter AI stands out as one of the most user-friendly MKV to MP4 converters for Mac users. Its clean and self-explained interface makes navigation fluid. With the support for more than 370 input formats to over 420 output formats, you can convert MKV files of any type, including torrented movies/TV series, OBS recordings, and more. Check some of its highlight features:
- Remux MKV files to MP4 on Mac in seconds without quality loss.
- Convert MKV files to MP4 or 420+ more formats on Mac with top-notch quality.
- Keep subtitles with flexible options to add/remove/extract/download subtitle files.
- Bulk convert videos at 47x faster speed, powered by full GPU acceleration tech.
- Built-in tools for video compression, editing, downloading, recording, and more.
Note: The Windows version now supports AI-powered Super Resolution, Frame Interpolation, and Stabilization to enhance video and image quality. These AI features are not yet available in the Mac version but will be coming soon.
How to Convert MKV to MP4 on Mac with VideoProc Converter AI
Step 1. Open the Video Converter
Download, install, and launch up this easy MKV to MP4 converter for Mac. Hit Video on the main interface.

Step 2. Turn MKV to MP4 on Mac
Hit Video. Drag and drop the MKV file(s) into this program. Hit Target Format, look for MP4 and select MP4 (H.264), MP4 (HEVC), MP4(MPEG4), or any other MP4 format that suits your need. Hit Done.

Step 3. Keep Subtitles (Optional)
Click Subtitle Disabled to find the subtitle track included in your MKV file. Select the subtitle track that you want to keep.

Step 4. Start the Conversion
If you're transcoding MKV to MP4 on Mac, uncheck Auto Copy. If you're remuxing, make sure Auto Copy is checked. Then, click Run to begin converting your MKV files to MP4 on your Mac.
Should You Remux or Trancode MKV to MP4?
Choosing whether to remux or transcode your MKV file to MP4 on Mac depends on your needs and the specifics of the file you're working with.
Transcoding MKV to MP4 on Mac allows for adjustments to be made to the video and audio codecs, subtitles, frame rate, bitrate, and more. This process involves decoding the original file and re-encoding it into the new format, which typically results in some quality loss. However, tools like VideoProc Converter AI leverage advanced x265 entropy encoding technology to minimize this issue, ensuring that there's no perceptible loss in quality.
Remuxing MKV to MP4 on Mac is a process that changes only the container format of the file, leaving the original codecs and other properties intact. This method is incredibly quick and does not result in any quality loss, which is ideal if the codecs used in the source MKV file are already MP4-compatible and you do not wish to alter the file's content in any way—only its format.
Video tutorial: how to convert MKV to MP4 on Mac with VideoProc Converter AI
Convert MKV to MP4 on Mac with HandBrake
HandBrake is a free, open-source tool initially designed for DVD ripping but has since evolved to support basic video file conversions. With the capability to handle a wide array of video formats, including MP4, this tool is especially beneficial for Mac users who want to convert MKV to MP4 free of charge. It has presets optimized for devices like Apple, Android, and gaming consoles for easy conversion. Additionally, it offers customizable options such as bitrate and frame rate adjustments, allowing users to find the right balance between conversion speed and output quality. However, what's worth noting is that HandBrake's support is limited to a few video formats, excluding popular ones like AVI, MOV, and VOB, and it does not support audio format conversions. This limitation might not make it the ideal choice for users who require frequent conversions across a broader range of formats.
How to Convert MKV to MP4 on Mac with HandBrake
Step 1. Install the latest version of Handbrake on your Mac.
Step 2. Click Open Source and choose the original MKV file that you want to convert to MP4 on Mac for importing to this freeware.
Step 3. Go to the Summary section, and choose the MP4 file for the Format option. By default, align A/V start is selected. Depending on your need, you might want to check the option of Web optimized for sharing the output MP4 file on the web.

Step 4. Handbrake offers you a full set the control options for adjusting the encoding settings of the output MP4 file. For instance, you can hit Dimension and then adjust the display size and aspect ratio, etc. You can also hit Video to find the options for adjusting the video codec, profile level of the chosen codec, frame rate, bitrate, etc.

Step 5. Click Browse and choose the output folder for holding the MP4 file.
Step 6. Click Start to start converting MKV to MP4 on Mac using HandBrake.
Convert MKV to MP4 on Mac with VLC
You may already be familiar with VLC media player, a versatile tool installed on many Macs, renowned for its ability to play a vast array of video and audio formats, both common and obscure. However, a less-known feature of VLC is its capability for video conversion, discreetly tucked away under the top menu bar. This powerful function allows you to convert MKV files into MP4, AVI, and a plethora of other formats, with support for advanced codecs like VP8, VP9, and HEVC. To fully leverage the MKV to MP4 conversion feature on Mac, a bit of patience is required to navigate VLC's complex interface. Yet, those willing to explore will find a full range of options to fine-tune codec selections, frame rates, and bitrates to their preferences.
How to Convert MKV to MP4 on Mac with VLC
Step 1. Install the latest version of VLC media player on your Mac. Open it and click on File and choose Convert / Stream to navigate yourself to the Convert & Stream panel.
Step 2. Click Open Media and choose the original video file that you want to convert its format from MKV to MP4 on Mac.

Step 3. Go to the Choose Profile section and select Video – H.264 + MP3 (MP4).

Step 4. Suppose you want to customize the output format, click Customize. This will open up a new panel where you can adjust the encapsulation format, video codec, audio codec, and subtitle settings. Click Apply to apply the changes. However, we don't advise beginners to make adjustments here, as a simple misstep may cause issues like black screens, audio loss, crashes, and more.

Step 5. Click Save as File and hit Browse. A small panel pops up and here you can name the target file and choose the output direction. Click Save to confirm.
Step 6. Click Save on the Convert/Stream panel to start converting MKV to MP4 on Mac.
Step 7. Rename the extension name from .m4v to .mp4. That's it.
Convert MKV to MP4 on Mac with FFmpeg
FFmpeg is perhaps the engineer's favorite pick for converting MKV to MP4 on Mac. This highly flexible and completely free program excels in converting across a vast array of popular and obscure formats. It allows users to meticulously control the output quality, conversion speed, and even CPU usage during the process. However, the main challenge of this MKV to MP4 converter for Mac is its accessibility to beginners. Lacking a traditional graphical user interface (GUI), it operates entirely through command lines. This means that newcomers to video conversion must dedicate significant time to learning how to properly set up FFmpeg on a Mac and to master the commands needed for efficient MKV to MP4 conversion. This steep learning curve can be daunting, but for those willing to invest the effort, FFmpeg offers unparalleled control and flexibility.
How to Convert MKV to MP4 on Mac with FFmpeg
Step 1. Go to the Utilities folder within your Applications folder to find the Terminal app. Alternatively, search for it using Spotlight. Click it to launch it.
Step 2. Input the below command and press Enter to install HomeBrew on your Mac.
/bin/bash -c "$(curl -fsSL https://raw.githubusercontent.com/Homebrew/install/master/install.sh)"
Step 3. Type the following command into the Terminal and press Enter to install FFmpeg on Mac. The process might take a few minutes depending on your internet connection and the speed of your computer.
brew install ffmpeg
Step 4. After the installation process is complete, you can verify that FFmpeg was successfully installed by typing the following command and pressing Enter:
ffmpeg -version
Step 5. Enter the command for converting MKV to MP4. Many commands can help you convert MKV to MP4. Two of most used ones are:
ffmpeg -hide_banner -y -i input.mkv -c:v copy -c:a copy remux_output.mp4
ffmpeg -hide_banner -y -i input.mkv -c:v prores -c:a copy transcode_output.mp4
Convert MKV to MP4 on Mac Using Zamzar
Zamzar is an excellent choice for Mac users who need to convert MKV files to MP4 format without the hassle of installing any additional software. With the support for over 1000 types of files, it can convert videos from MKV to MP4 directly in your Mac's browser and also manage the conversion of images, music, and documents. However, like many online tools, Zamzar has its drawbacks. For example, free users can only convert MKV files smaller than 50MB. Even with a business plan subscription at $49/month, you are limited to uploading MKV files no larger than 2GB, making it difficult to convert large movie files from MKV to MP4 on a Mac. Additionally, Zamzar lacks advanced options for controlling codec, bitrate, and frame rate. Even worse, the process of uploading, converting, and downloading files may be slow due to poor network connections.
How to Convert MKV to MP4 on Mac Using Zamzar
Step 1. On Safari or any other browser installed on your Mac, navigate to the official site of Zamzar. Click CONVERTERS and Choose VIDEO CONVERTERS.

Step 2. Click Choose Files and select the source MKV file for adding to this online video converter.
Step 3. Click Convert To and choose mp4 from the drop-down list.
Step 4. Hit Convert Now to start converting MKV to MP4 on Mac using Zamzar.

Convert MKV to MP4 on Mac Using Finder
Finder on your Mac is more than just a file management tool; it's also equipped with a handy Encode Selected Files feature allowing for the straightforward conversion of MKV files to MP4. However, this functionality comes with its limitations. For instance, it cannot customize common settings such as the container format, audio codec, video codec, and video bitrate. Moreover, Finder restricts output resolution to a maximum of 1080p. This means if you're looking to preserve the 4K 2160p Ultra HD quality of your MKV videos, Finder might not be the ideal pick.
How to Convert MKV to MP4 on Mac with Finder
Step 1. Launch up Finder on your Mac. Navigate to the MKV file that you want to change its format into MP4. Right-click on it.
Step 2. Choose Encode Selected Video Files to open the Encoded Media panel.
Step 3. Choose the target resolution. Choose Greater compatibility or Higher quality for the option of Encode.
Step 4. Click Continue to start converting MKV to MP4 on Mac using Finer.

FAQs
Can you convert MKV to MP4 on Mac without re-encoding?
Remuxing an MKV file to MP4 is often possible, provided certain conditions are met. Since MKV and MP4 are both container formats supporting various audio and video codecs, the codecs in the MKV file must be compatible with MP4. Additionally, the codecs used in the MKV file must be supported by MP4. If these criteria are fulfilled, you can use VideoProc Converter AI or a similar program that supports video remuxing to remux MKV to MP4 on Mac without the need for re-encoding.
How to Convert an MKV with Subtitles to MP4 on Mac?
To convert an MKV with subtitles to MP4 on Mac without worrying about subtitle loss, just go with VideoProc Converter AI. Here's how:
- Step 1. Install and launch VideoProc Converter AI on Mac. Hit Video and drag the source MKV files with subtitles for adding to the program.
- Step 2. Click the drop-down option of Subtitle Enabled to find the subtitle files included by the MKV file. Select the needed subtitle files.
- Step 3. Go to the bottom of the program and choose the desired MP4 output format. Hit RUN to start converting MKV to MP4 with subtitles.

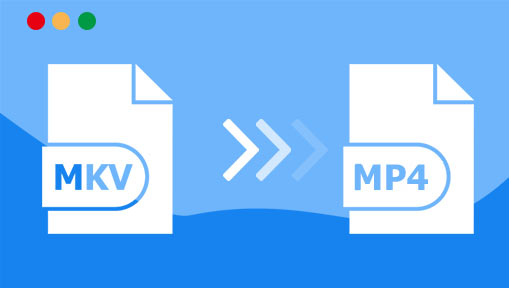
 Intuitive UI. 0 learning curve
Intuitive UI. 0 learning curve Not available on Linux
Not available on Linux






