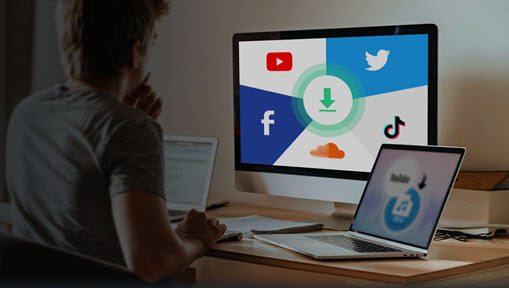Summary: Instagram has enjoyed great success in growing its active user base since it was founded in 2010. The article will show you how to repost/share a video from Facebook to Instagram. You can download videos from Facebook and edit the video easily using VideoProc Converter AI.
The top metric Instagram has over Facebook is the engagement rate. Instagram yearly stats reported that brands see a median engagement rate of 0.09% on Facebook, while 1.60% on Instagram, which indicates plenty of opportunities for sales and brand building.
Although Instagram and Facebook concentrate on different forms of media content and serve different target audiences, videos are always the most shareable and popular form on both of them. Today, we'll walk you through 2 methods of how to share Facebook videos to Instagram to maximize your audience reach.
How to Share Videos from Facebook to Instagram in Creator Studio
Many tutorials show you how to share a video from Facebook to Instagram while creating a new post on the Facebook Page. But in fact, Facebook has not rolled out this feature on a massive scale yet. And quite a few people complain that the cross-post option does not show up after linking their Instagram accounts to Facebook.

If you are running a Facebook Page and want to share videos to your Instagram business account, you could try Facebook Creator Studio which was launched in 2018 to help users manage posts, insights, and messages from Facebook Pages and Instagram in one place.
Step 1. Connect your Facebook page to your Instagram account.
Login to your FB account, and navigate to "Page Settings" > "Instagram" > "Connect Account".

Step 2. Go to Creator Studio and add content to Instagram from your Facebook Page.
Sign to Facebook Creator Studio. Click the IG icon on top of the interface, and hit "Create Post" in the left-hand column which allows you to post on Instagram feed and IGTV. Then choose "Add Content" > "From Facebook Page".

Step 3. Repost a video from Facebook to Instagram in Facebook Creator Studio.
Tick the box before a video you want to repost. (You are also allowed to select multiple videos and picture posts.) If you selected "Post to Instagram Feed", it will filter out videos longer than 60 seconds automatically. Then edit the caption and the cover image. Hit on the publish menu to repost the video on Instagram from Facebook.

Note: This method does NOT work when
- Reposting videos to Instagram from personal Facebook profiles.
- Reposting videos to Instagram Stories from Facebook.
- Reposting long Facebook videos to Instagram feed.
How to Share Any Video from Facebook to Instagram
We've talked too much about business needs. Now you may be wondering how to post personal Facebook videos to Instagram. Put it simply, you need to download the video from Facebook before you edit and upload it to Instagram.
In order to make this work as easy as possible, we'd recommend a one-stop video processing program, VideoProc Converter AI. Once get this software at hand, you can stop switching among multiple tools back and forth because it could function as a reliable video downloader and a decent video editor. Of course, you can post videos to Instagram from YouTube or any social media platform in the same steps.
In addition to all above, you could enjoy more features in VideoProc Converter AI like:
- Free download videos and lives from 1000+ websites, including Twitter, YouTube, Dailymotion, etc.
- Convert videos to 370+ video formats supported by different devices and social media apps.
- Cut, crop, rotate, adjust speed, and add watermark and subtitles to a video with a few clicks.
- Compress and resize high-res videos without visual quality loss.
- Advanced AI features to improve video and image quality, fix shaky, noisy, interlaced videos, boost FPS, etc.
Note: The Windows version now supports AI-powered Super Resolution, Frame Interpolation, and Stabilization to enhance video and image quality. These AI features are not yet available in the Mac version but will be coming soon.
Before we start the tutorial on how to post personal Facebook videos on Instagram, please make sure you've downloaded and installed VideoProc Converter AI which runs smoothly on all recent macOS and Windows computers.
Step 1. Download a video from Facebook with VideoProc Converter AI.
First of all, copy the link of a Facebook video which could be a feed video, a streamed live, your own video, or someone else's video.

Launch VideoProc Converter AI, and click "Downloader" > "Add Video" > "Paste URL & Analyze" > select a format and video resolution > select output folder > hit the "Download now" button.

Step 2. Edit the Facebook video for sharing it on Instagram (if necessary).
Facebook and Instagram share most uploading settings in common, so you can keep the original video format and codec. But specifically, Instagram imposes more limits than Facebook on the video length in terms of varied video types. Now you need to cut a long Facebook so to post it on Instagram feed.
After saving the video to your computer, get back to the homepage of VideoProc Converter AI. Choose "Video" > "+Video" to import the video to its video editor. And click "Video" in the bottom bar, and select MP4 as the output format.

Choose "Video" > "+Video" to import the video to its video editor. Click "Cut" in the editing toolbar, and drag the green knobs to chop it up. If you are going to post it on Instagram feed, cut it into a video shorter than 1 minute.

Tips: If you don't want to lose much video content, you can speed it up in the "Audio & Video" option into so to make a shorter video.
In case Instagram crops out any import part in your footage automatically, you can click "Crop" and reframe the video for Instagram manually. Then you can edit a different version for Instagram by adding texts, personalized logos, and filters.

When the editing is done, choose a folder to save the video, and then hit the "RUN" button to export the video.
Step 3. Post the Facebook video to Instagram.
Option 1. Go to Facebook Creator Studio > "Instagram" > "Create Post" > "Add Content" > "From File Upload".
Option 2. Transfer the edited Facebook video to your smartphone, and post it on the Instagram mobile app.
Tips to Download Facebook Video for Uploading to Instagram
As you know, it's practical to download a Facebook video and then post it to Instagram. Though there are lots of Facebook video downloaders, some of them do not work properly and some are not free. If you're looking for a completely free online video downloader to save Facebook videos, you can check AceThinker Free Online Video Downloader, a versatile video downloading service that allows you to download videos from all popular video sharing platforms for free. You can follow the steps below to download any Facebook video through the web browser.
- Go to Facebook and find the video you wish to download, copy the address from the web browser or using the sharing function to get the video link.
- Visit AceThinker Free Online Video Downloader and paste the Facebook video link into the blank search bar.
- Click Download to let the online app parse the video link and provide available downloading options.
- Select the option that best fits your need and save it to your computer.
After the Facebook video has been downloaded, you can then log into your Instagram account and post the video.
FAQs
1. Can I post a Facebook live video on Instagram?
Yes. The streamed live is saved on the Facebook timeline. After downloading it with VideoProc Converter AI, you can post it to Instagram via IGTV which supports longer videos than Instagram feed and Stories.
2. How to share Instagram videos on Facebook?
As long as you've connected your Instagram account to Facebook, the Facebook option will show up when posting a video on Instagram mobile app. Toggle on this option, and your post will sync to Facebook. You can also choose to post it on Twitter and Tumblr.